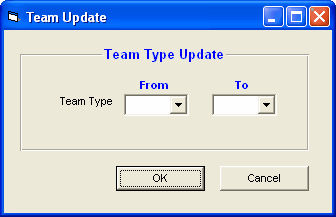Click on Teams from the Main Menu Bar and TM will display the Team Browser.
The Team Browser is a scrolling list of information about each Team that has been previously entered into your TM Database. You can use the Team Browser to quickly locate any information about a particular team.
You may also sort the scrolling list by clicking on the column title. For example, to sort the Team Browser by Team Name instead of Team Code, just click on the column heading labeled "Team Name".
Instead of scrolling down the team list, you can locate a specific team quickly by clicking on the top "alphabet" row. For example, click on the "T", and TM will begin the team list with the first team whose Team Code begins with a "T".
Click on Print from the Team Browser Menu Bar and TM will route you directly to the Team Report. Click Here for more information about the Teams Report.
Add or Edit Teams
Click Here for information about how to Add a new team or Edit and existing Team's information.
Delete a Team
Click Here for information about how to Delete a team
Results
Click Here for information about the Team Results Browser.
Team Browser Maintenance
Click on Maintenance on the team Browser Menu Bar to view the following choices.
Age Up
Make this selection and TM will ask if you wish to Age Up all of the Athletes on the Team that was highlighted on the Team Browser. This Age Up will compare each athlete's birth date with the System Age-Up-Date specified in the System Default Preferences screen.
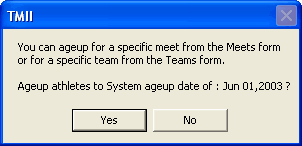
Group/Subgroup/WM Group/WM Subgroup/School Year Update
Make this selection to change the Group, Subgroup, WM Group, WM Subgroup, or School Year for all of the athletes on the selected team. This feature also provides for you the ability to globally change the Active/Inactive status of your Athletes. This is a great way for you to "advance" the School Year for your High School or College Swimmers. First change all Seniors to an Inactive or "graduated" status. Then change all Juniors to Seniors and so forth.
You can also use this menu selection to globally change the Active/Inactive status of a group of swimmers or for your entire team.
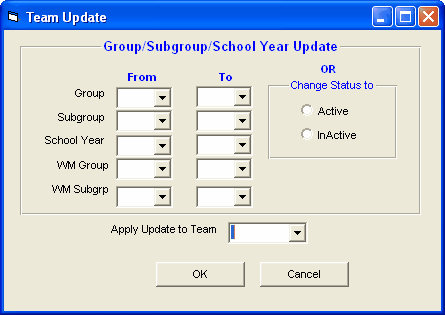
Registration Status
Make this selection to change all of the swimmers on a Team, Group, and Subgroup from one registration status to another. You would use the option to also update a set of swimmer's registration date. Click Here for information on Exporting Registration information.
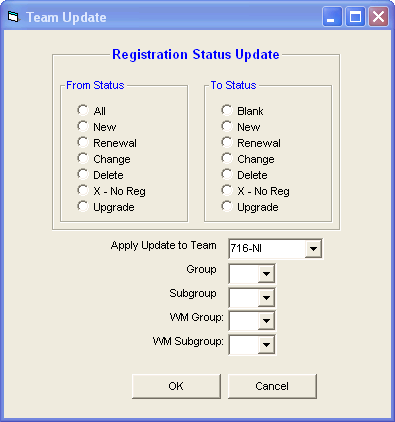
When the USA Swimming registration season starts on September 1st, you have two ways to use TM to help you with the registration process:
Mass Registration for the Entire Team
| 1. | Go to the Athlete Browser, click on the Include Inactives check box, and then for each swimmer who is not returning for the upcoming season, click the swimmer Inactive box. That check will exclude them from registration and most reports. |
| 2. | Click on Teams / Maintenance / Registration Status, and then choose from "ALL" to "Renewal", then choose your Team filter, and click OK. |
| 3. | At this point, if you run your Registration Report or Export Registrations, everyone on that team (except InActive swimmers) will be exported. |
Selective Registration
| 1. | Click on Teams / Maintenance / Registration Status, and then choose from "ALL" to "X-No Reg", then choose your Team filter, and click OK. |
| 2. | Go to the Athlete Browser, and as each swimmer registers, edit their Registration status and change it from "X" to "R" or to "N". |
| 3. | At this point, if you run your Registration Report or Export Registrations, only those swimmers (not including InActive swimmers) that have changed their registration status from "X" will be exported. |
Team Type
Make this selection to change the Team Type of the selected team.