Welcome to TEAM MANAGER 8.0 for Swimming (TM) - our seventh generation of Team Management software for swimming and our first desktop product that is truly seamlessly integrated with our web services. And as always, even easier to use and Very INTUITIVE!
New Features in TEAM MANAGER 8.0
Click Here for a summary list of NEW and exciting features in TEAM MANAGER 8.0.
What To Do First
After you have installed TM, click Here to find out How to Get Started. If you are currently running TM 5.0 or higher, no database conversion is necessary. If you are running TM 4 or earlier Database, click Here to find out how to convert your database over to the new TM 8 format.
Hardware and Software Required to Run TM
Click Here for System Requirements to run TM 8.0.
TM Lite
TM Lite is designed to provide a way for each team entering a meet to key in their meet entries and then export those entries by disk or e-mail to the Meet Host. Click Here to find out more information about TM Lite.
How To Get Help
There are a number of ways you can get answers to your questions and/or problems.
TM Product Help
The fastest and easiest way to get answers to your questions is to use the TM Help included with your product. The Help section provides simple to follow instructions on "How to" accomplish specific tasks that you will be performing as you use TEAM MANAGER to manage your team's administrative and performance oriented tasks. Click on Help from the TM Main Menu Bar as shown below.
Man Menu Bar
â

ä
Shortcuts
When you click on Help, there will be a number of choices. Click on Contents to display the Help Introduction screen.
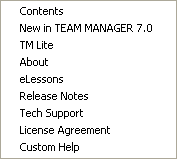
You can "minimize" this screen so that it will always be available on the your Windows Task bar and you can "resize" and "position" it on your desktop as you wish.
Now click on Index and enter a key word or part of a key word as show below.
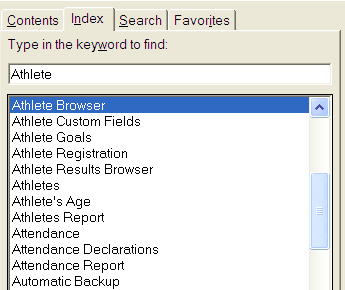
For example, suppose you wish to find out detail information about entering an athlete into your Database. Just enter "Athlete" as the key word and the TM Help will display all of the topics about "Athletes". Click on the appropriate topic and the TM Help will display that particular help screen that discusses that topic.
Custom Help
This TEAM MANAGER Help section is designed to be replaced by a Swim Team or Swim Organization's customized help file. For example, if a league or conference wants to include customized instructions on how to set up a database or meet entries for the league or conference meets, a standard Windows Complied Help file (.chm file) can be set up using any one of the many Windows Help authoring tools that are available in the marketplace.
The Windows help file that is produced must be named: TMCustom.chm
and must be stored in the installation directory that was specified when TEAM MANAGER was installed. The default installation directory is c:\Hy-Sport\TM7. So if the default installation directory was used to install TEAM MANAGER, the Help file should be stored in c:\Hy-Sport\TM7\TM7custom.chm.
User Guide in Acrobat pdf Format
If you prefer to review the User Guide instead of using the TM Help facility, you can do that either:
•Online at our Download Center and download then unzip the SwimTeamManager7-UserGuide.zip file and use Acrobat Reader on your PC to view and/or print any or all of the topics.
OR
•By using Acrobat Reader on your PC and accessing the TEAM MANAGER pdf file that was loaded in your installation directory when you installed TEAM MANAGER. Start up your Acrobat reader and click on File then Open and specify c:\Hy-Sport\TM7\TEAMMANAGER7.pdf.
If you do not have a copy of Acrobat Reader, click Here to go to the Acrobat Reader web site to download a FREE copy.
You can find topics either by using the Table of Contents at the beginning of the User guide, by using the Bookmark topics on the left panel of the screen, by using the Index at the end of the User Guide, or by clicking on the Find and Find Next icons (binoculars) on the Acrobat Reader tool bar.
![]()
eLessons
Please click Here for information about TM 8.0 eLessons.
Tech Support
Please click Here for information on how to contact Tech Support.