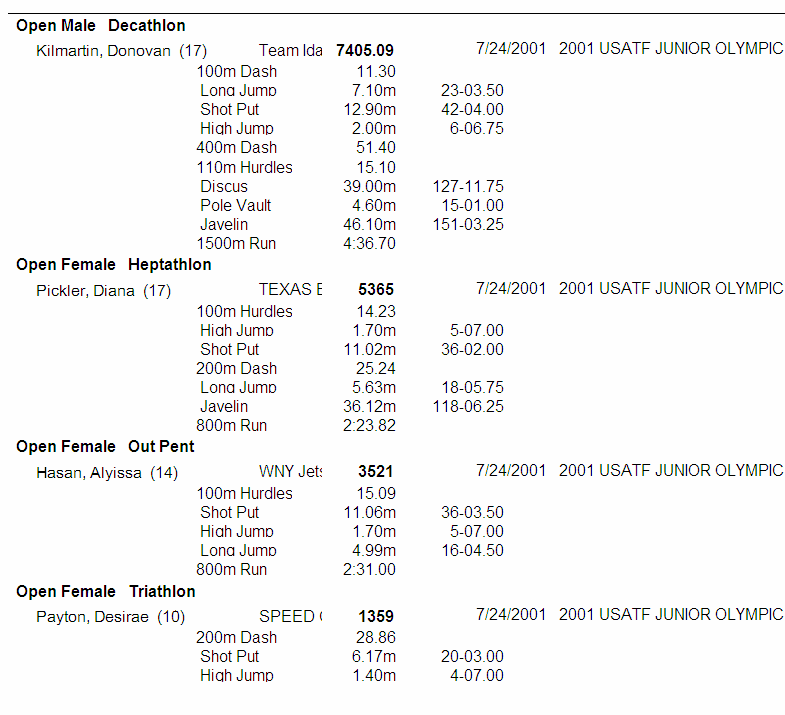The Multi-Events Report is designed to produce a report of the multi-event meet results of all meets or any meet in your Database. Click on Reports then Performance and Multi-Events Results.
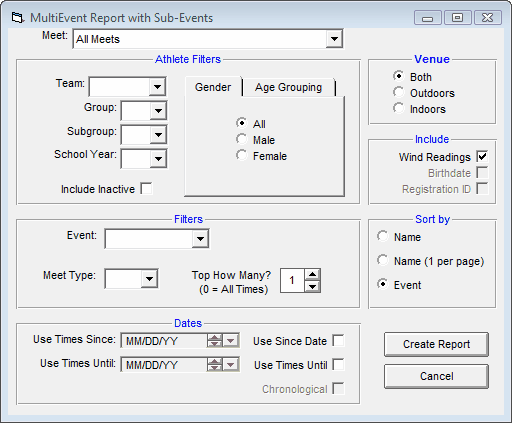
Report Filters
This report offers the standard Athlete Filters such as Team, Group, Subgroup, School Year, and Gender filters, as well as the following specific report filters. To include Inactive athletes in this report, please click on the Include Inactive check box.
Meet
You can run this report for all meets or you can filter it for just one meet by selecting that meet from the Meet list box. You can also restrict the list of meets by Date Range (Since and/or Until Dates).
Age Grouping
Choose either Open, Age Groups, or Age Divisions. Click for more information on Age Groups or Age Divisions.
Dates
You may filter the marks in this report from a Since Date to an Until Date. For example, list top Marks that were achieved between September 1, 2001 and January 31, 2002.
Venue
Choose to display All top marks, only top marks from Outdoor meets, or only top marks from Indoor meets.
Events
Choose to display top marks from All Multi-Events or only top marks from a specific Multi-Event like decathlon.
Meet Type
You may choose from the Meet Type selection to include only meets that match that particular type. You may classify a meet type when you set up the meet. For example, you may want Best Marks from "Dual" or "Novice" type meets only.
Top How Many
You may optionally filter Top Marks by specifying how many top marks that you wish to include - enter "0" to include ALL the marks for an Event or Athlete.
Include Wind Reading
The program defaults (automatically checks) to including Wind Readings. If you do not wish to show the Wind Reading, uncheck the box.
Sort Options
This report can be sorted by:
| • | Name |
| • | Event |
| • | Name (1 per page) |
Chronological Listing
Click on the Chronological check box on the Date Tab after you have selected a Since Date and/or an Until Date for your report. TFTM will list Best Marks sorted chronologically instead of fastest-to-slowest.
Sample Report
Click on the Create Report button and TFTM will provide a preview of this report. You can click on the Export icon at the top of the Print Preview screen to export the report in various formats like Excel, Word, HTML, CSV, PDF, etc. And you can click on the Printer icon, and TFTM will print the report to the selected printer.
Multi-Events Report