Please follow these steps to declare who is competing in which events for a particular meet. This process applies to both Individual Entries as well as Relay Entries. As an overview, you pick who is competing in which event, and TFTM will find that athlete's best mark and display it as his/her entry mark.
Enter a Custom Mark
If you do not wish to use the athlete's best mark or if the athlete has never competed in the event, then you have the option of entering a Custom Entry Mark. Note that this custom mark in no way affects your Top Marks Reports. The custom mark is only used for the meet entry for an event of a given meet.
When entering times and marks, the following are valid ways of putting entries.
| • | 123.45 or 1:23.45 for times |
| • | 12.98 for a Metric mark |
| • | 6-0150 or 6'01.50 or 6'01.50" for an English mark |
| • | N or NT for No Time |
| • | N or ND for No Distance if horizontal field event |
| • | N or NH for No Height if vertical field event |
Declare Your Entries
1. Add your new Meet. Click Here for information on how to do this.
2. Enter or Import the Events for the meet. Click Here for information on how to do this.
3. From the Meet Browser, highlight the meet for which you want to declare entries and click on Entries from the Meet Browser Menu Bar and then click on Entries by Event or Entries by Name.
4. You may also Print the Meet Entry Report from either the Entries by Event or Entries by Name Main Menu Bar.
Check and Export Your Entries
You can review or check the meet entries that you enter by going to the Meet Entries Browser. After you have declared your meet entries and checked them, you can:
| 1. | Print the Meet Entries Report and mail those entries to the meet host. |
| 2. | Export those entries to a diskette and mail them to the meet host. |
- OR -
Export those entries to a file and e-mail them to the meet host.
Entries by Event
This method of declaring entries lists each event that has been set up for the meet with the corresponding eligible athletes or relays for each event selected.
First enter the Team for which these entries apply. If they generally apply to the same team for each meet, we would recommend you set up Favorite Filters so that the team you choose will be automatically displayed each mark you declare meet entries. Click Here for information on how to do this. If you do not specify a team for which these entries apply, TFTM will assign these entries for this meet to the particular team that the athlete is currently assigned.
Individual Events
Pick an event and TFTM will list all of the eligible athletes for that event. You can enter an event number, use the event scroll list, click on the arrow keys to go to the Previous or Next event, or press F4 for Previous event or F5 for the Next event.
For example, pick a Men's 800 meter Run, and TFTM will list all of the men in your Database with their best mark in that event. Then highlight the athlete you want to enter with one mouse click! If the athlete has never competed in that event or you do not want to use his/her best mark, you can enter a Custom Entry mark. If you wish, specify the entry as Exhibition by clicking on that box.
If there is a Meet Entry Qualification mark specified for this event, TFTM will show it and will not let you enter an athlete into the event unless he/she has a Best mark or Custom mark that meets that entry cut.
If the meet events have been set up in Sessions, then you can filter the list of events by picking from the Session pull down list.
If you wish to enter all the eligible athletes in the selected event, click on the Enter All button. To clear all of the entries, click on the Clear All button.
Click on the Only Athletes Already in Meet check box to filter the eligible athlete list with only athletes who have been previously entered in the meet. You may also filter the eligible athlete list by Team, Group, Subgroup, and School Year.
Relay Events
Pick a Relay event and TFTM will list all of the athletes who are eligible to compete in that relay event. For example, pick a Boys Bantam Sprint Medley Relay, and TFTM will list all of the boys in your Database that are Bantam based on the age-up-date of the meet. Click on the New Relay button to add a new Relay, and if it's the A Relay, TFTM will search your Database and find the Best Mark for that particular Gender/Event/Distance. If you do not have a relay result for that Gender/Event/Distance or you do not want to use their best mark, you can enter a Custom Entry mark. If you wish, specify the entry as Exhibition by clicking on that check box.
You can enter your runners for the Relay or wait and enter them when you enter results or not even enter them at all. But if you want to declare your relay runners now, please pick from the list of eligible athletes for your Relay. You can click and drag them over to Relay positions 1-8 or double click on the name, and TFTM will automatically move them for you.
If you wish to assign athletes who are younger than what the event's lower age range specifies, click on the "Show Younger Athletes" check box, and TFTM will also include the younger athletes on the relay eligibility list. For example, suppose you want to enter athletes in the 13-14 4x400 Relay who are younger than 13 years old. Click on this check box, and TFTM will include athletes younger than 13 in the relay eligibility list from which you may choose.
If there is a Meet Entry Qualification mark specified for this event, TFTM will show it and will not let you enter a Relay into the event unless they have a Best mark or Custom mark that meets that entry cut.
You may also want TFTM to find the Best Relay combination for you. First, review the list of eligible athletes and remove the check under the 4Bst column if you do not want TFTM to include that athlete in the Best Relay calculation. You can also ask TFTM to include Relay Legs in determining the Best Relay. If you click on Include Relay Legs for Best Relays, TFTM will include those relay legs that you specifically asked TFTM to save as individual marks. Click Here for specific information on how to include relay legs as individual marks. Then click on the Find Best Relay button or the Best Relay Report button and TFTM will evaluate all of the eligible athletes' marks to compute the very best relay combination. That computed fastest relay mark will be entered as a Custom mark for that Relay. If this is a Mixed Relay, TFTM will find the best 2-Boy/2-Girl combination.
Click on the Only Athletes Already in Meet check box to filter the eligible athlete list with only athletes who have been previously entered in the meet. You may also filter the eligible athlete list by Team, Group, Subgroup, and School Year.
Click on the Only Athletes in Session check box to filter the eligible athlete list with only athletes who have been previously entered in events for this session.
Entries by Name
This method of declaring entries lists each athlete in the Database based on the following filter options:
| • | Low and High Age - For example, ages 11-12 |
| • | Team |
| • | Group |
| • | Subgroup |
| • | School Year |
| • | Gender |
First enter the Team for which these entries apply. If they generally apply to the same team for each meet, we would recommend you set up Favorite Filters so that the team you choose will be automatically displayed each mark you declare meet entries. Click Here for information on how to do this.
Now select any of the athletes listed. As soon as you click on an athlete, TFTM will list the eligible events based on the Division filter selected (if any) and will also include that athlete's Best mark for each event. Click on the Show Relay Entries button to also show what relays the athlete has been entered in.
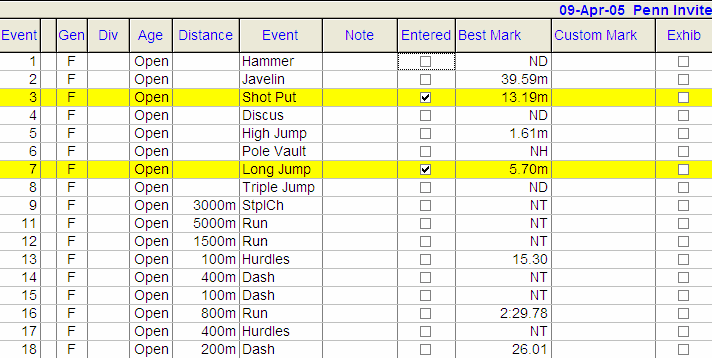
TFTM will list the Maximum entries for this meet as well as the running total of Individual Entries and Relay Entries for the particular athlete that has been selected.
If the meet events have been set up in Sessions, then you can filter the list of events by picking from the Session pull down list.
To enter an athlete into one of the eligible events, just click on the Entered column check box. If the athlete has not previously competed in that event or you do not want to use his/her best mark, you can enter a Custom Entry mark. If you wish, specify the entry as Exhibition by clicking on that check box. If there is a Meet Entry mark specified for this event, TFTM will show it and will not let you enter an athlete into the event unless he/she has a Best mark or Custom mark that meets that entry cut.
If you wish to enter the selected athlete in all of his/her eligible events, click on the Enter All button. To clear all of the entries, click on the Clear All button.