Add or Import a New Meet
Click on Meets from the Main Menu Bar and then click on Add from the Meet Browser or click on the Add New Meet icon. Or, you can Import this information from our MEET MANAGER software. Contact the meet host and ask for a MM Meet Setup file - this file has the file extension EV1. Click Here for more information about importing a MM Meet Setup file. And click Here for information about the Meets Report.
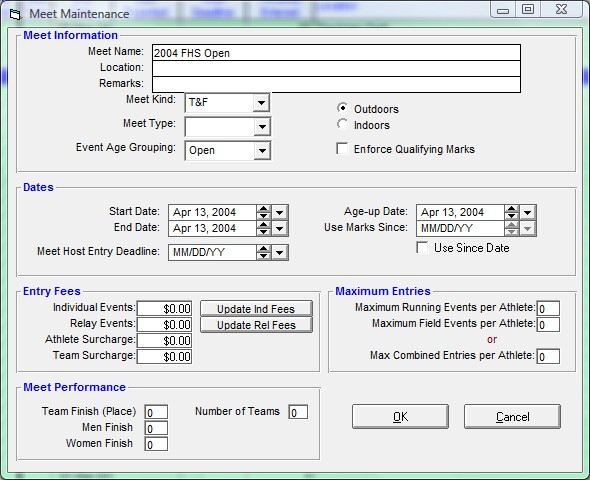
Required Information You Must Include
Meet Name
This meet name together with the Start Date will be displayed as Proof-of-Time information on many reports
Start Date
This is the date that the meet begins.
Optional Information You Might Want to Include
Location
You may optionally enter the City, State, and Country location for this meet - this information will be displayed on the Meet Entry Report.
Remarks
Enter any information here, and it will be displayed on the Meet Entry Report.
Meet Kind
In Adding a Meet, you will need to select the Meet Kind. Meet Kind is used as a filter for various reports. Your choice will categorize the meet into one of following three kinds offered by the drop down menu:
| • | T & F (Track & Field) |
| • | CC (Cross Country) |
| • | RR (Road Race) |
Meet Type
In Adding a Meet, you will need to select the Meet Type. Meet Type is used as a filter for various reports. Your choice will categorize the meet into one of following types offered by the drop down menu:
| • | Championship |
| • | Dual |
| • | Invitational |
| • | Novice |
| • | Regional |
| • | Sectional |
Designating this meet as a particular meet "type" will allow you to filter the Top Marks Report and other information based on a choice of meet types. For example, you might want to set up a meet type of "Dual" or "Novice" so that when you print a Top Marks Report or set up Eligibility, you can choose "only" marks from those type meets.
Please click Here to find out about how to set up "Codes" for your particular Meet Types.
Event Age Grouping
| • | Age Group means only accept athletes for recording marks in the event if their age matches the age group range as of the age-up date for the meet where the performance occurred. |
| • | Age Division means select a division from the Age Divisions list (Setup Menu). Youth Athletics typically uses Age Divisions so that an event will only accept athletes for recording marks in an event if their birth date matches the birth date range as defined by the division and the date of the meet. Note, however, that a Division could be Open and allow all birth dates if the age range for the Division is 0-99. |
| • | Open means there are no age limitations, and anyone can have marks recorded in the event. For schools designating events as Varsity or Junior Varsity, use the Open selection along with Event Division Codes. |
Indoor or Outdoor
Select whether the meet will be conducted Indoor or Outdoor. All meets must be specified as either Indoor or Outdoor. This is important for many reports and records and determines whether wind readings will be displayed or not.
Enforce Qualifying Marks
Select this check box if you want TFTM to enforce the Qualifying Marks for this meet. If you do not check this box, TFTM will allow a non-qualifying mark to be chosen but will prefix it with an asterisk - for example, *1:23.45Y indicates this mark does not meet the Qualifying mark for this event. If you check this box, TFTM will not let you enter an athlete in an event unless his/her Best Mark or Custom Mark meets the event Qualifying Standards. Qualifying Marks are chosen when you set up each Entry Event. Click Here for information on setting Qualifying Marks.
Dates
You must enter the Meet Start Date and optionally enter the meet Ending date for a multi-day meet.
The Age-up-Date is very important for age group teams and will be used by TFTM to establish each athlete's age for this meet Of course if your Database is set up for a College or High School club, an age-up-date is not necessary for those types of meets.
The Use Marks Since Date is very important for meet eligibility and tells TFTM to look at ONLY Best Marks for each Athlete SINCE this particular date. For example, if the Since Date for a meet is March 1, 2000 and Billy set the State record for the 100 Dash in February, 2000, that time will NOT be used for eligibility or as an entry time for this meet. Billy's Best Time SINCE March 1, 2000 will be used for eligibility and entry for the meet.
The Meet Host Entry Deadline Date may be entered in order to track deadlines for your meet entries. The entry deadline date is also included in the Meet Browser.
Entry Fees
The Individual, Relay, and Surcharge Entry Fees will be used to "initialize" the entry fee information for each event that you set up for this meet. You can also include a Team Surcharge fee if necessary. If you are editing the meet, you can click on the Update Ind. Fees button or the Update Relay Fees button and TFTM will go through each event and store the Meet Entry Fee that you set up in the Meet Setup screen in every event.
Maximum Entries
This information will be used by TFTM to let you know when you have entered an athlete in too many Individual events. In this section, you can limit the number of entries for an athlete in individual running events, individual field events, and combined running and field events.
Meet Performance
The win loss record is calculated for you if you put in what place your school / team finished in the meet and if you put in how many schools / teams were in the meet. If your team finished 2nd and there were 5 teams, that would be calculated as 3 wins and 1 loss. If you were in a double dual meet and won one and lost one, enter 2 for place and 3 for how many schools / teams. You can also enter separate information for your men's and women's team. To print the win loss record, click on Reports, then Administrative, then Meets, and then select Win/Loss Report. The win / loss report summarizes your record over any period of time and allows you to select meet type and meet kind. For example, you could select January 1 to May 31 and select dual meets only and indoor only. The win / loss record would be calculated with a listing of the meets selected.
Edit a Meet
To edit information about a meet, click on Meet from the TFTM Main Menu Bar and highlight the meet in the Meet Browser you wish to edit. Then either double click on the meet's name or click on Edit on the Meet Browser or click on the Edit icon. Then make the changes as you wish and click on the OK button to save those changes in your TFTM Database.