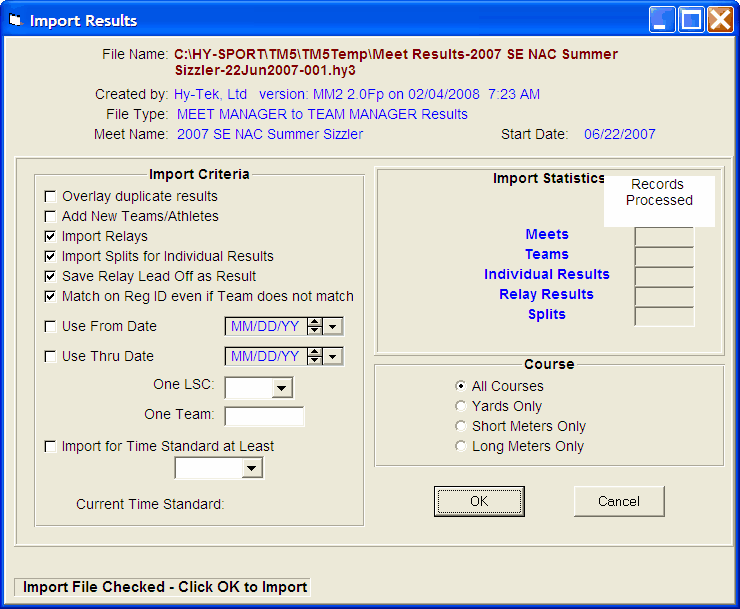When you return from a meet, it is much easier to Import your meet results than it is to manually key in those results. It order to do this, it is very important to make sure that the meet host has provided you with the correct file or else you will not be able to import the results into your TM Database. Examples of files that you will NOT be able to use for import are:
•HYBACKUP.ZIP - DOS-MM Backup of the Database
•SwmmBkupkxxxxxx.ZIP - WIN-MM Backup of the Database
•*.MM Files - DOS-MM Database Files
•*.TXT Files - Text Files
Examples of files you may be able to import are:
•CFILE01.CL2 - Meet Results from WIN-MM 1.4x
•xxx-Bestyyy.zip - Zipped Best Times from TM containing an HY3 file
•xxx-Resultsyyy.zip - Zipped Meet results from TM containing an HY3 file
•Zfile01.zip - Zipped Meet Results from WIN-MM containing a CL2 file
•Meet Results-Summer Nats-03Aug2004-001.zip - Zipped Meet Results from MM 2.0 containing a CL2 file and HY3 file
From the TEAM MANAGER Main Menu Bar, click on File then Import then Meet Results. TM will first ask you to select the Drive, Directory, and File Name of the file you wish to Import. If the meet results file is on a diskette, put the diskette into your Drive A and select A from the Windows Open dialog box. TM will select all the files with the following file extensions - HY3, CL2, and ZIP. You can also click on the Files of Type selection in the Open dialog box and pick *.SD3 files if you were provided an SDIF file of meet results. Pick the one you wish to import and click on OK.
If you selected a ZIP file, TM will unzip that file into a temporary directory named TM6Temp and then ask you to choose from the list of files that were extracted.
Check the Data
After you have selected the file you wish to Import, TM will read the file and make various integrity checks. These checks are important because you do not want to import "bad data". At the conclusion of the data integrity checks, TM will display information about the file that was selected including who created the file, when it was created, and the name and date of the meet.
Here is an example of a Meet Results Import screen.
Ready To Import
At this point in the process, TM is ready to import the results from this meet and integrate those results into your TM Database. It's now time to customize how you want to import the data. In general, we recommend you click on OK and accept the defaults. But if you have an empty database (no swimmers have been entered), click on the Add New Teams/Athletes check box and TM will populate your Database with the team and swimmers included on the Meet Results file. Normally, we DO NOT recommend that you check this box because you may introduce duplicate swimmer names. For example, if the swimmer in your TM Database is named "William Bates" and he was entered as "Bill Bates" in the Meet Manager Database, TM will not find a match and add him if you selected the Add New Teams/Athletes check box. Now you have duplicate records for really the same swimmer.
You can request that TM filter the meet results for a specific team but in general, if you do not click the Add New Teams/Athletes check box, you will automatically get only your team's meet results. If this is a Best Times or specific Meet Results file built by another TM Database, you can also filter the import by date, or by a specific Time Standard file criteria. If you are maintaining a TM Database for a Province or LSC, you can filter by LSC so you will not get results for teams outside your Province or LSC.
Note: When you accept the default to "Save Relay Lead Off as Result", TM will save the lead off time for that lead off swimmer and mark it with an "L" in the Top Times Reports and Results Browsers, even if the Relay itself is DQ'd.
How TM Matches Swimmers
When you import Meet Results, TM first looks for a Team Abbreviation match. Since a swimmer named "Billy Jones" could be on team "FAST" and a different "Billy Jones" could be on team "FAR", the Team Abbreviation check must be done first. In general, if you exported your meet entries to the meet host, the Team Abbreviation and the Swimmer names will be correct and match. But if the meet host hand entered your entries and called your Team something different than what you have set up in your database, then TM will not find a match for any of your swimmers. So if you import meet results and nothing comes in, run the Export/Import Files Report and check the Team Abbreviation that was used by the meet host. If it is different than the one you set up in TM, go and temporarily edit the Team Abbreviation to what the meet host has, import your results, and then put it back to what you originally had. Click Here for more information on how to Edit/Change your Team Abbreviation.
Here is the process that TM goes through to find a correct match for each swimmer being imported into your Database.
| 1. | TM first looks for a match of the Registration ID being imported with a Registration ID in the Database. If an exact match is found, TM makes two further checks - both the gender of the swimmers and the swimmer's last name must match. If they do, TM has found a match and imports the data for that swimmer. If not, then TM continues to check for a match. Even if the Team Abbreviation does not match, TM still assumes it's the right swimmer since the ID, last Name, and gender do match. You have the option to override this by unchecking the "Match on Reg ID even if the Team does not match" check box and then TM will only match of the Team abbreviation in the import file matches the Team abbreviation in the TM database. |
| 2. | If TM cannot find a Registration ID match, then it looks for a match of Last Name, First name, Gender, and Team. If all of these match, then TM imports the data for that swimmer. If not, then TM checks the "Add New Athlete Box". If it is checked, then a new athlete is added. If it is not checked, this record is not imported and is put on the Exception Report list. |
What is Imported
When you import meet results, TM will import the information based on the filters described above. Based on those import parameters, each swimmers' meet results will be imported for all the rounds that they swam including place and points for each swim. If Splits, Reaction Times and DQ Codes are set up in HY-TEK's MEET MANAGER, that information will also be imported and optionally displayed in various reports.
Exception Report
You will be notified if TM was not able to import all of the data in the selected file and then given the option to review a list of the records that were imported and why they were not imported. In the example above, Bill Bates would be included on the Exception Report because you specified that NEW Teams/Athletes NOT be added and as far as TM is concerned, Bill Bates is a new swimmer. You can then enter his results by hand or re-import and click on the Add New Teams/Athletes check box and he will be added to your Database.
British Swimming
Historic times can now be loaded electronically into TM. This requires a club committee member to request a copy of the British Rankings software application from British Swimming; for more information please see the CLUB RANKINGS section on https://www.swimmingresults.org/
This software application can access the British Swimming membership and gala database. The club is given registration details to access only their swimmers. The club can then create an extract from galas that were attended by their swimmers (and only of their swimmers), which can then be loaded into TM.