Please Note: If you are using ActiveWorks to register your swimmers on the web, TM will alert you that if you add a new swimmer or edit existing swimmer information using TM, when that swimmer subsequently registers on the web and sync that data down from the web to TM, the data entered on the web will overlay the data that you have entered here via the keyboard.
Add a New Athlete
Click on Athletes from the Main Menu Bar and then click on Add from the Athlete Browser or click on the Add New Athlete icon.
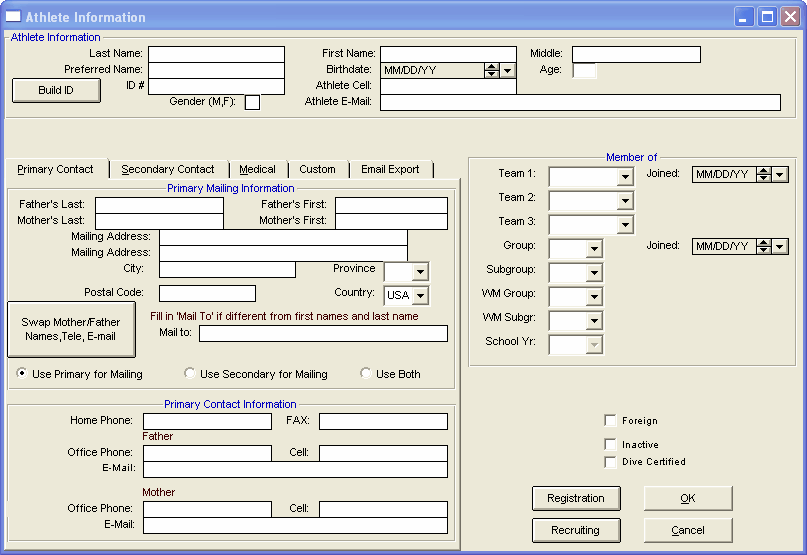
You have the option to provide just the basic administrative information about the athlete like name, gender, team, group, school year, WM Group, WM Subgroup, etc. Please note that you can enter a swimmer on up to three teams. For example, you may want to set up a separate team for your YMCA or Age Group team, one for your High School team, and one for your Summer League team. A swimmer could then be on one, two, or all three of these teams. Then you can filter reports "by Team" to get Rosters, Top Times, Entries, etc for the swimmers on any one specific team. You may also enter the date that the swimmer joined the team or group. Then sort your swimmers by that date in the Athlete Browser.
If you are entering age group swimmers, it is important to enter the swimmer's birth date. TM will calculate the swimmer's age based on the birth date and the System Age-up-date that you entered in the System Preferences section. TM will also build the Registration ID if you declared this Team as using a specific registration when you set it up. Or, you can click on the Build ID button to generate a Registration ID based on the type of registration you selected for the athlete's Team. For example, if you selected USA-S Registration for the athlete's team, when you click on Build ID, TM will build the 14 character Registration ID in the format required by USA Swimming using the swimmer's birth date and name. Click Here for more information about setting up an Age Group team.
High School or College team - If you are entering High School or College Swimmers, be sure to enter their School Year. You can customize how you describe a School Year by adding a School Year Code - click Here for more information on how to add Codes. For example, you may want to enter School Year Codes of FR, SO, JR, and SR or 9, 10, 11, and 12. Click Here for more information about setting up a High School or College Team.
You may also include:
| • | The athlete's cell telephone number and/or Email address. |
| • | Two sets of Mailing and Contact Information - Primary and Secondary with each having telephone numbers and email addresses. Click on the appropriate tab to enter the information. |
| • | Click on the Medical tab to enter medical information important to this swimmer. |
| • | Click on the Custom tab and enter information for up to 8 Custom Field names. Click Here to find out how to set up your Custom Athlete Field names. |
| • | Click on the Email Export tab to opt in which email addresses that you want to be included in the Export/Athlete Email feature from the Export Athlete menu. For example, you might want to maintain the athlete, father and mother email addresses for each swimmer but only opt in the mother's email address when creating an email address list for Outlook. |
Click on the Use Sibling Information button to duplicate the contact, mailing, and some medical contact information from a previously entered member of the same family.
Click on the Inactive box to declare this athlete as "inactive" and he/she will not show on any of the Browsers or Reports unless you specifically request TM to "Show Inactive Athletes". You can get a list of all of your inactive athletes by running the Athletes Report and clicking on the "Include Inactive Athletes ONLY" button.
Click on the Foreign check box to declare a swimmer as "foreign" and have that status exported for meet entries to HY-TEK's MEET MANAGER.
Click on the Dive Certified check box to declare this athlete as "Dive Certified". When you use the Athlete Browser, the Dive Certified column will be displayed for you to review or edit.
Click on the OK button to save the information that you have entered about this athlete.
Registration
Use the feature when you want to enter Registration information according to the USA Swimming National Registration Guidelines. Click Here for information about entering Registration information for a swimmer.
Recruiting
If you are a coach of a High School swim team, you may want to enter specific recruiting information into this section. Then it's easy to print a report of a swimmer's Best times along with a Recruiting Report to e-mail or send to a prospective college coach. Click Here for information about entering recruiting data about your swimmer.
Edit an Athlete
To edit an athlete's information, click on Athlete from the TM Main Menu Bar and highlight the athlete in the Athlete Browser you wish to edit. Then either double click on the athlete's name or click on Edit or the Edit icon. Then make the changes as you wish and click on the OK button to save those changes in your TM Database.