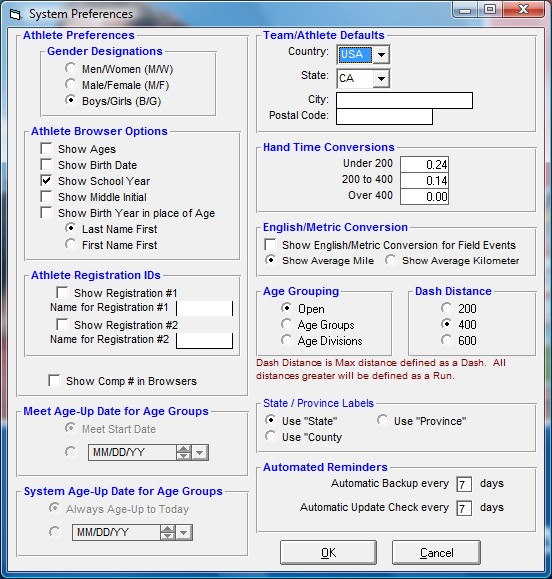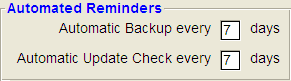To specify or edit various TFTM system defaults, click on Set-up, then System Preferences.
TFTM offers a number of parameters that you can customize for your particular Database. Any of these "System Defaults" can be changed at any time.
Gender Designations
When required, the TFTM Reports will display either:
•Men/Women
•Male/Female
•Boys/Girls
Athlete Screen/Browser Display Options
You can customize what information you wish to see on the Athlete Screen and/or Browser for:
•Show Ages
•Show Birth Date
•Show School Year
•Show Middle Initial
•Show Birth Year in Place of Age
•Last Name First
•First Name First
Athlete Registration IDs
These are optional fields which default to Registration #1 for USATF#' and Registration #2 for AAU#; however, you may rename them and input any other data you wish, such as a Tshirt size.
Show Competitor # in Browsers
This option turns on the Include Competitor # feature in most browsers.
Automated Reminders
You can specify an "Automatic Reminder" period of time in days and TFTM will automatically remind you to:
Each time TFTM is started, it checks these two automated reminders. If it's time to check for updates, TFTM will automatically route you to Check for Updates and check for new updates on the web. Of course, you must be connected to the Internet in order for this feature to operate. Click Here for more information about Maintenance Updates.
The Automatic Backup is "silent" and will be completed once the time period has elapsed. The backup will be stored in your Database directory (probably TFTM3Data) or your Directory Preferences directory if you specified one. The backup file is named TFTM4-2Archive-xxxxxx-01.zip where xxxxx is the name of your TFTM Database. TFTM will maintain up to 10 backups cycling through file names ending in 01, 02, 03, ... up to TFTM4-2Archive-xxxxxx-10.zip. Click Here for information on how to Restore an Automatic Backup.
Team/Athlete Defaults
Select Country, State, City and Postal Code Defaults, and TFTM will use these values whenever that information is required in the Athlete or Team Set-up.
Hand Time Conversions
These are the IAAF and USATF standard defaults:
.24 for 200 or less
.14 for up to 400
.0 for over 400
Click on the boxes to change defaults for high school or NCAA conversions.
Hand Time Conversions are displayed in all the Performance Browsers (Individual Results Browser and Meet Results Browser) as well as in the Top Marks Report and the Meet Results Report.
English/Metric Conversion for Field Events
You have the option to show average 1000m or average mile. If you want field event conversions shown on reports, check the box.
A new Metric/English choice has been added to the Graph feature for field events, provided you have the English/Metric Conversion box checked to display converted marks for field events.
Age Grouping
Select the Age Grouping default based on which of the three categories the majority of your meets fall under: Open, Age Groups, or Age Divisions. If you select Age Division, you will have those Age Division filter choices for various Athlete Roster Reports.
•Age Group means only accept athletes for recording marks in the event if their age matches the age group range as of the age-up date for the meet where the performance occurred.
•Age Division means select a division from the Age Divisions list (Setup Menu). If you are set-up with Youth Athletics Divisions, then the event will only accept athletes for recording marks in the event if their birth date matches the birth date range as defined by the division and the date of the meet. Note, however, that a Division could be Open and allow all birth dates if the age range for the Division is 0-99.
•Open means there are no age limitations, and anyone can have marks recorded in the event. For schools or colleges designating events as Varsity or Junior Varsity, use the Open selection.
Note: If you select Open, then when you add a new Team, the Team Type will default to School. If you choose Age Group or Age Division, then when you add a new Team, the Team Type will default to Age Group.
Meet Age-Up-Date for Age Groups
Each meet that you set up will have its own Meet Age-Up-Date. So when you setup a new meet, TM will automatically store either the Meet Start Date or any other arbitrary date that you specify in that Meet Age-Up-Date field. This date will be used to calculate the athlete's age for that meet based on this date and the athlete's birth date.
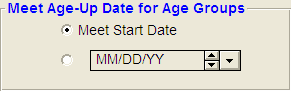
System Age-Up-Date for Age Groups
Anytime an Athlete is displayed in a grid, browser, or report and you have declared that your database is for an Age Group team, then TEAM MANAGER will compute that athlete's age based on this System Age-Up-Date and his/her birth date. So if you want the athlete's age always computed based on Today, then select that option. But say if you want each athlete's age computed on a specific date as is done in Australia's Little Athletics, then you might enter October 1 and the current year so that all athlete's ages are computed based on that date.
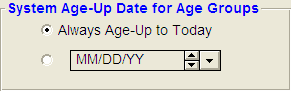
Dash Distance
Dash Distance is the maximum distance defined as a Dash. All distances greater than the selected distance (200, 400, or 600) will be defined as Runs. The program defaults to 400 as the maximum Dash Distance. Your selection of the maximum Dash Distance is important to ensure uniformity in Records, Mark Standards, Result Imports, and Results. For example, a maximum Dash Distance of 400 will label 400 and below distances as "Dash", thus preventing both a 400 Meter Dash and a 400 Meter Run in the same TFTM database.
If you wish to globally change the maximum distance for all Dash results, just edit this field and change the Max distance. For example, if you have imported some results that may have had the incorrect Dash/Run setting, just edit the Maximum Dash distance to say 200 and click Yes when TFTM asks you to confirm the change. Then change it back to 400 and TFTM will make sure that all of the 400 and less distances have been set to Dash and all others have been set to Run.
State or Province Labels
Choose "Use State","Use Province", "Use County" and TFTM will display those tags on any screen or report that shows state/province..