Restoring a database means to copy the database information from a backup disk(s) onto your hard drive. If you wish to Restore a TFTM database, you always have to use a set of Backup disk(s) created from a TFTM backup process. Please click Here for information on How to Backup Your Database.
You may want to restore your database from a previously created backup because:
•You want to set up your database on another computer.
•Your hard drive was bad and you sent it out to be repaired. When it was returned to you, the hard drive did not contain your TFTM database, and now you want to put back your database to continue your work.
•You entered incorrect information into your database and want to go back to a previous point. Rather then deleting the incorrect information, you may want to "restore" your database back to where it was before you entered the incorrect information.
Just click on File from the Main Menu bar and then Restore and specify your disk drive and directory that the backup is located (typically Drive A).
•If you are restoring a backup created by TFTM 4.2, the file name will be of type TFTM4-2Bkup*.zip.
•If you are restoring a backup created by TFTM 4.1, the file name will be of type TFTM4-1Bkup*.zip
•If you are restoring a backup created by TFTM 4.0, the file name will be of type TFTM4Bkup*.zip
•If you are restoring a backup created by TFTM 3.0, the file name will be of type TFTM3Bkup*.zip.
•If you are restoring a backup created by TFTM 2.0, the file name will be of type TFTM2Bkup*.zip.
•If you are restoring an old TFTM 1.2 Backup, then click on Files of Type and pick the TM I Backup Files choice - the file name will be of type tftmBkup*.zip.
•If you restoring an Automatic Backup, then click on Files of Type and pick the Archived Files choice - the file name will be of type tftmArchive*.zip.
Click on the Open button, and TFTM will display information about the backup including the comments that were entered when the Database was backed up.
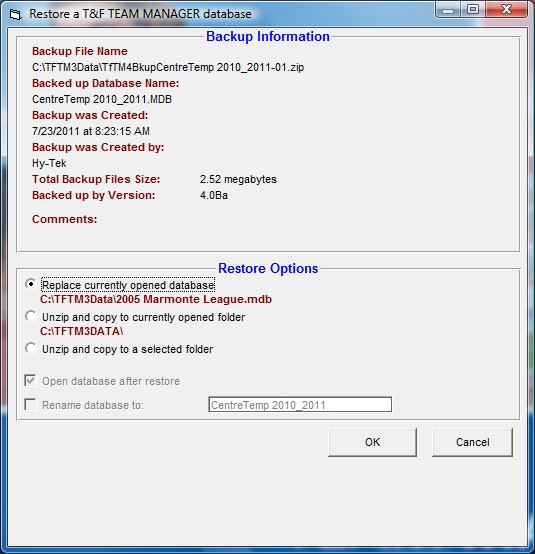
TFTM offers 3 options to Restore your Database.
| 1. Replace currently opened Database - this is the standard default selection. |
| 2. Unzip and copy to currently opened folder. |
| 3. Unzip and copy to a selected folder. |
You can click on the Open Database after the Restore check box if you have selected options 2 or 3. If you select option 3, TFTM will ask you to specify a folder (directory) in which to copy the Database.
You also have the choice to rename the data by checking the Rename the Database box and entering a new name.
Click OK and TFTM will complete your request.
Warning: If you choose option 1, the information in the database that you have currently opened WILL BE OVERLAID with the information in the Database that is being restored.
Note: If you receive disk media errors during the Restore process, then you should do the backup again using a different diskette or other media.
Note: If you are trying to restore your database from a CD-RW and TFTM will not recognize the CD, that is probably because the CD was not formatted for Windows before it was used for backup. You might want to try to use Windows Explorer to copy the backup file from the CD to your hard drive and then try the TFTM Restore again using the directory/file from your hard drive.