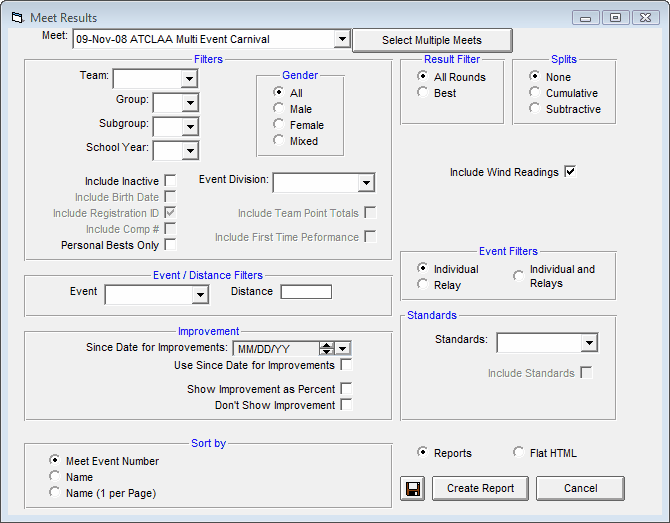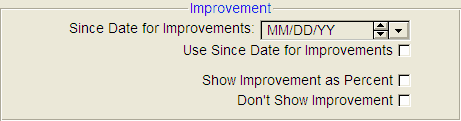The Meet Results Report is designed to produce a report of the meet results of any meet in your Database. Click on Reports then Performance and Meet Results and select a specific meet from the meet list. This report will match the information in the Meet Results Browser.
Or, you can click on the Select Multiple Meets button to customize what meets you want included in the report. For example, you may want to include the last meet that your team attended along with the same meet that they attended last year to compare results.
The Meet Results Report includes the actual mark, the converted mark if it is a hand time or a field event, and the wind reading where applicable. Click Here for information on how to turn the field event conversion mode on or off. The Meet Results Report will also display Average Mile calculations for Cross Country meets for distances greater than one mile.
Note: The Meet Result Report will match the Field Event Standards ONLY if the measurement for the result and the standard match, i.e., both are metric or both are English.
Report Filters
This report offers the standard Team, Group, Subgroup, School Year, and Gender filters as well as the following specific report filters.
Event Division Filter or Low/High Age Range Filter
If this specific meet was declared as Age Divisions or Open, then you may filter this report by a specific Event Division by choosing that specific Event Division from the list provided. For example, you might want to print this report for only the Varsity Division of the meet.
If this specific meet was declared as Age Groups, then you may filter this report by a specific age group by entering a Low/High Age range. For example, you might want to print this report for only the 11 year old Girls.
Results Filter
To display meet results from All rounds or Best mark from all the rounds in the event for this one meet, you may choose All or Best.
Splits
Choose to display None (no splits), Cumulative or "running" splits, or Subtractive or "lap" splits. Click Here for more information on how to enter Splits.
Individual or Relay
Click on the Individual or Relay check box to display meet results for just the Individual or Relay events for this meet. Or click on the Individual and Relays check box for both.
Inactive and Personal Best
To include Inactive athletes in this report, please click on the Include Inactive check box. To only list meet results if an athlete has achieved a "personal best", please click on the Personal Best check box and whether or not you wish to include "1st Time Results" as a Personal Best.
Include Wind Reading
The program defaults (automatically checks) to including Wind Readings. If you do not wish to show the Wind Reading, uncheck the box.
Improvement
The Meet Results Report will automatically calculate improvement for each of the competitions in this meet. If you wish to filter the meets that are used to calculate improvement, enter a Since Date and then click on the Use Since Date for Improvement check box and TFTM will use ONLY those meets with a start date later than the Since Date that you specified. You can option choose NOT to show improvement or show Improvement as a percent instead of a mark value.
Mark Standards
Specify a Mark Standard then click on the Include Mark Standards check box and TFTM will tag each results with the appropriate Mark Standard designator. Click on the Include Only Improved STD, and TFTM will include only those results in which the Athlete improved from one Mark STD to the next one - for example from B to A. Athletes who achieved a Mark Standard for the first time will also be included.
Sort Options
This report can be sorted by:
•Meet Event Number
•Name
•Name (1 per page)
Flat HTML
Click on the Flat HTML button at the bottom of the menu and TFTM will give you the option to export Meet Results in HTML format for posting on your team's web site. The report is provided sorted by Event only.
Memorize Report
Click on the Memorize Report icon, and TFTM will give you the option to "name" this particular report that will include your specific filters and report customization options. Then when you want to run this report again, just click on Reports from the Main Menu bar and then Memorized Reports and click on the "name" you gave this report, and TFTM will display the report menu "filled in" with the options and filters you previously saved.
Click on the Create Report button, and TFTM will provide a preview of this report. You can click on the Export icon at the top of the Print Preview screen to export the report in various formats like Excel, Word, HTML, CSV, PDF, etc. And you can click on the Printer icon, and TFTM will print the report to the selected printer.