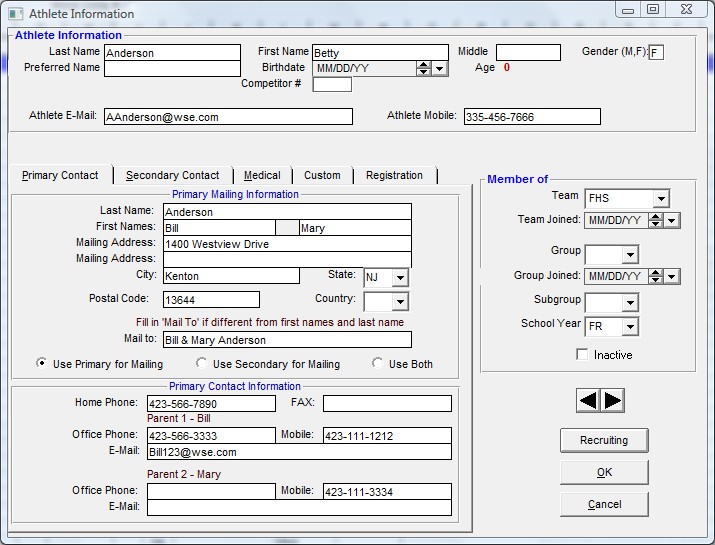Add a New Athlete
Click on Athletes from the Main Menu Bar and then click on Add from the Athlete Browser or click on the Add New Athlete icon.
You have the option to provide just the basic administrative information about the athlete like name, gender, team, group, school year, e-mail address, etc.
If you are entering age group athletes, it is important to enter the athlete's birth date. TFTM will calculate the athlete's age based on the birth date and the current date. Whenever an athlete's age is displayed on a report that is not associated with a meet, that age will be based on the athlete's birth date and the current date. If the report is associated with a meet result or entry, the athlete's age will be computed based on his/her birth date and the meet age-update for each meet.
Registration ID fields: There are areas to enter an athlete's USATF# and AAU# if you designated those fields in the System Preferences setup. Whatever information you put in those fields will appear in the far right column of the Athlete Roster report. From the Main Menu, click on Reports / Administrative / Athletes / Roster. Note: only 1 Registration ID field will show on the Roster Report at a time. If both fields are selected, only the first registration field will appear.
Competitor Numbers: some states use the same Competitor Number throughout the year, so if you enter Competitor Numbers, they will be transferred with the meet entry. The Athlete Registration fields (may be designated for USATF# and AAU#) will not appear on the Athlete menu screen unless the appropriate boxes have been checked in System Preferences, from the Setup Menu. Click Here for more information on System Preferences.
Joined Dates: Optionally enter a date for when the athlete joined the Team or a specific Group.
High School or College team: If you are entering High School or College Athletes, be sure to enter their School Year. You can customize how you describe a School Year by adding a School Year Code - click Here for more information on how to add Codes. For example, you may want to enter School Year Codes of FR, SO, JR, and SR or 9, 10, 11, and 12.
You may also include:
•The athlete's cell telephone number and/or Email address.
•Two sets of Mailing and Contact Information - Primary and Secondary with each having telephone numbers and email addresses. Click on the appropriate tab to enter the information. If the "Mail To" line is blank, the first names and last name will be used for the "Mail To". This is true for both Primary and Secondary Contact information. These fields enable you to import and export athlete/parent address information from Sports BUSINESS MANAGER. You may also designate whether to use the Primary, Secondary, or Both for generating mailing labels.
•Click on the Medical tab to enter medical information important to this athlete.
•Click on the Custom tab and enter information for up to 3 Custom Field names. Click Here to find out how to set up your Custom Athlete Field names.
•Click on the Registration tab to enter the athlete's registration information. If you have the Registration Tracking Option, you can designate Registration Types based on the categories you set up in Registration Type Preferences from the Setup Menu. You also need to designate whether the athlete is registered for the Current Year and/or Previous Year and you can even enter a registration date. Click Here for more information on the Registration Tracking Option.
Click on the Use Sibling Information button to duplicate the contact and mailing information from a previously entered member of the same family.
Click on the Inactive box to declare this athlete as "inactive," and he/she will not show on any of the Browsers or Reports unless you specifically request TFTM to "Show Inactive Athletes". You can get a list of all of your inactive athletes by running the Athletes Report and clicking on the "Include Inactive Athletes ONLY" button.
Click on the OK button to save the information that you have entered about this athlete.
Recruiting
After you have entered or edited the basic administrative information about an athlete, you have the option of clicking on Recruit from the Athlete Main Menu Bar. Or you can click on the Recruiting button right on the Athlete menu.
Recruit
If you are a coach of a High School track & field team, you may want to enter specific recruiting information into this section. Then it's easy to print a report of an athlete's Best marks along with a Recruiting Report to e-mail or send to a prospective college coach.
Edit an Athlete
To edit an athlete's information, click on Athlete from the TFTM Main Menu Bar and highlight the athlete in the Athlete Browser you wish to edit. Then either double click on the athlete's name or click on Edit or the Edit icon. Then make the changes as you wish and click on the OK button to save those changes in your TFTM Database.