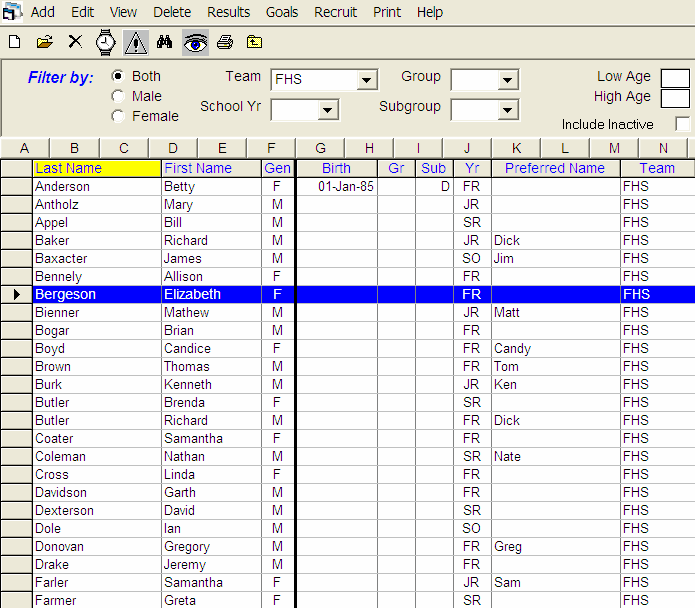Click on Athletes from the Main Menu Bar and TFTM will display the Athlete Browser.
The Athlete Browser is a scrolling list of information about each Athlete that has been previously entered into your TFTM Database. You can use the Athlete Browser to quickly locate information about a particular athlete by scrolling down the list of athletes. Or, instead of scrolling down the athlete list, you can locate a specific athlete quickly by clicking on the top alphabet row. For example, click on the T, and TFTM will begin the athlete list with the first athlete whose last name begins with a T. Or you can click on the Find icon and enter the first few characters of an athlete's last name and click OK, and TFTM will display that athlete at the top of the Athlete Browser scrolling list. These two location features are available ONLY when the Athlete Browser is sorted by the Athlete's Last Name. Please note that you cannot edit athlete information directly in the Browser or "grid".
Click on Print on the Athlete Browser Menu Bar and TFTM will route you directly to the Athlete Reports. Click Here for more information about the Athlete Reports.
Add or Edit Athlete Information
Click Here for information about Adding a new Athlete or Editing an existing Athlete's information.
Filtering Information
You can reduce the number of athletes that are included in the scrolling list by "filtering" the information by:
| Gender |
| Team |
| School Year |
| Group |
| Subgroup |
| Low Age |
| High Age |
For example, if you wish to show ONLY the Varsity Girls in the browser, enter information into those filter items, and TFTM will show only those athletes that meet your filtering criteria. If you do not wish to display the filter options, click on the Show/Hide Filter toggle icon (the eye) on the Athlete Browser Menu Bar.
InActive Athletes
If you wish to include the Inactive Athletes in this list, click on the Include Inactive check box at the top of the Browser. TFTM will then display an InActive column with a check box for each Athlete. You can turn on or turn off this InActive check box for any athlete right from the Athlete Browser. When you designate an Athlete as InActive, his/her information will be saved in the Database but will not show up on any Browsers or Reports unless you specify to "Include InActive Athletes".
Browser Sort Options
The Athlete Browser is initially sorted alphabetically by each Athlete's Last Name. But you may sort the scrolling list by other criteria by clicking on a column title. For example, to sort the Athlete Browser by Age, just click on the column heading labeled Age. You may also click on the View Menu selection and choose the Last Entered First selection, and TFTM will sort the information in the browser based on the order you entered the athletes.
Individual Results for an Athlete
You may also display the Meet Results for any Athlete. Just highlight any of the Athletes listed in the Athletes Browser and then click on Results or the Results icon on the Athlete Browser Menu Bar. TFTM will display meet results for the specific athlete selected. Please click Here for more detail information about the Individual Results Browser.
Athlete Goals
Click on Goals or the Goals icon and TFTM will ask for you to first specify whether you want to set up these goals for the Indoor or Outdoor season and display the appropriate events and distances.
Indoor Goals Outdoor Goals
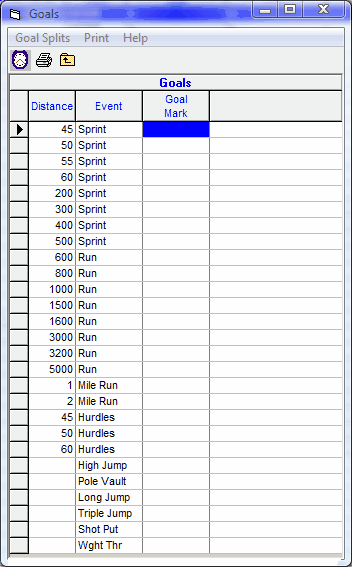
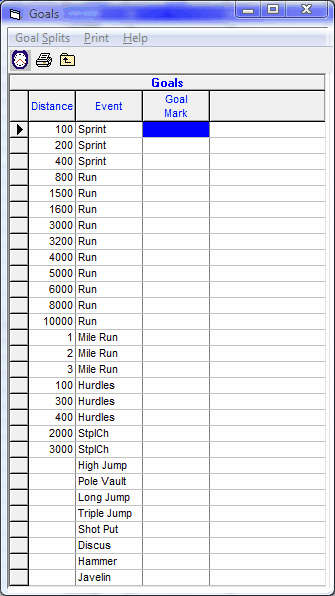
Pick any event and distance and enter a Goal mark. These goal marks for this athlete can be optionally listed in the Top Marks Report by clicking on the Include Goals check box. And you can print a report of the athlete's goal marks to review with him/her by clicking on Print. Click on Splits or the Splits icon and also enter goal splits for the event/distance selected.
Recruit
Click on Recruit at the top of the Athlete Browser when you want to enter specific recruiting information into this section. Then it's easy to print a report of an athlete's best marks along with a Recruiting Report to e-mail or send to a prospective college coach.
Delete an Athlete
To delete an Athlete and all of his/her information, highlight the athlete you wish to delete and then click on Delete in the Athlete Browser menu Bar, and TFTM will ask for confirmation. Click Yes to continue and TFTM will remove this athlete from your Database along with his or her meet results and splits.