When you return from a meet, it is much easier to Import your meet results than it is to manually key in those results. It order to do this, it is very important to make sure that the meet host has provided you with the correct file or else you will not be able to import the results into your TFTM Database. Examples of files that you will NOT be able to use for import are:
| HYBACKUP.ZIP - DOS-MM Backup of the Database |
| TfmmBkupkxxxxxx.ZIP - WIN-MM Backup of the Database |
| *.TXT Files - Text Files |
Examples of files you may be able to import are:
| TCL01-01-TCL - Meet Results from COMMLINK or WIN-MM |
| TCL01-01-TCL - Meet Results from WIN-MM |
| Zfile01.zip - Zipped Meet Results from WIN-MM |
From the T & F TEAM MANAGER Main Menu Bar, click on File then Import then Meet Results.
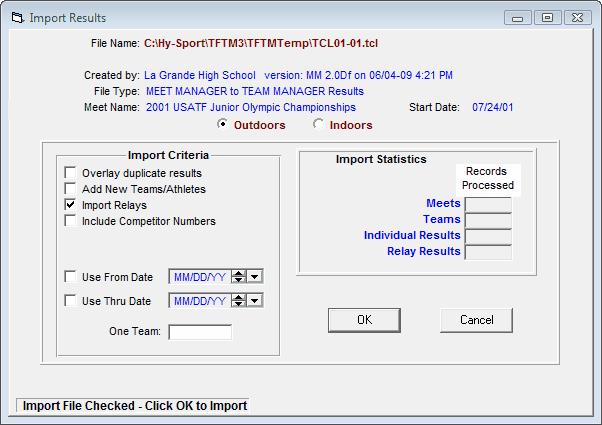
TFTM will first ask you to select the Drive, Directory, and File Name of the file you wish to Import. If the meet results file is on a diskette, put the diskette into your Drive A and select A from the Windows Open dialog box. TFTM will select all the files with the following file extensions - TCL and ZIP. Pick the one you wish to import and click on OK.
If you selected a ZIP file, TFTM will unzip that file into a temporary directory named ZipTemp and then ask you to choose from the list of files that were extracted.
Check the Data
After you have selected the file you wish to Import, TFTM will read the file and make various integrity checks. These checks are important because you do not want to import "bad data". At the conclusion of the data integrity checks, TFTM will display information about the file that was selected including who created the file, when it was created, and the name and date of the meet.
Ready To Import
At this point in the process, TFTM is ready to import the results from this meet and integrate those results into your TFTM Database. It's now time to customize how you want to import the data. In general, we recommend you click on OK and accept the defaults. But if you have an empty database (no athletes have been entered), click on the Add New Teams/Athletes check box and TFTM will populate your Database with the team and athletes included on the Meet Results file. Normally, we DO NOT recommend that you check this box because you may introduce duplicate athlete names. For example, if the athlete in your TFTM Database is named "William Bates" and he was entered as "Bill Bates" in the Meet Manager Database, TFTM will not find a match and add him if you selected the Add New Teams/Athletes check box. Now you have duplicate records for essentially the same athlete.
Venue
If the Import file does not contain information designating either an Outdoor or Indoor venue, you must select either Outdoors or Indoors.
You can request that TFTM filter the meet results for a specific team but in general, if you do not click the Add New Teams/Athletes check box, you will automatically get only your team's meet results. If this is a Best Marks or specific Meet Results file built by another TFTM Database, you can also filter the import by date.
If you wish to import Competitor Numbers, click the check box Include Competitor Numbers.
How TFTM Matches Athletes
When you import Meet Results, TFTM goes through the following process to find a correct match for each athlete being imported into your Database.
TFTM looks for a match of Last Name, First name, Gender, and Team. If all of these match, then TFTM imports the data for that athlete. If not, then TFTM checks the "Add New Athlete Box". If it is checked, then a new athlete is added. If it is not checked, this record is not imported and is put on the Exception Report list.
Exception Report
You will be notified if TFTM was not able to import all of the data in the selected file and then given the option to review a list of the records that were imported and why they were not imported. In the example above, Bill Bates would be included on the Exception Report because you specified that NEW Teams/Athletes NOT be added and as far as TFTM is concerned, Bill Bates is a new athlete. You can then enter his results by hand or re-import and click on the Add New Teams/Athletes check box and he will be added to your Database.