HY-TEK's Button Finish INTERFACE software is designed to support the following button timers for Track meets:
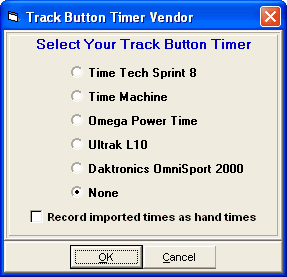
Click Set-up / Track Button Finish Interface and select one of the choices above. The INTERFACE allows for real time results collection during the race or immediately after the race. Each timer operates slightly differently. Usually result times can be downloaded later from the memory of the timer. Note the check box option to record the imported times as hand times. This is the recommended mode since button timers are really like stop watches and are not FAT times.
Operation of the Timers
Be sure the RS232 cable provided with the button machine is plugged into the button machine and one of your serial COM ports on the HY-TEK computer. Go to the Run Menu, click Interfaces / Track Button Timer and select Open Serial Port. After you have selected the serial port, you are ready to receive data from the button timer.
Time Tech Sprint 8
•The Sprint 8 has two modes for track: 1 - Non-Lane and 2 - Lane Finish. You use the Lane Finish mode for In-Lane races of 800 or less and you use the Non-Lane mode for 800 and above where the runners or relays do not finish in lanes. For each race in the Sprint 8, you have to select Non-Lane or Lane Finish and you have to enter an event distance. You cannot enter event numbers or heat numbers into the Sprint 8, so use the 4 digit event distance to help indicate which event you are timing. One method would be to enter 1001 for an event that is heat 1 of the 100. 2003 would mean heat 3 of the 200. This works if there are less than 10 heats in an event. For the events over 800, you would have to use 1501 for the 1500 heat 1. This numbering scheme is not required, but will be helpful so that MM can give the result files a meaningful name.
•For In-Lane races, use the Lane Finish mode. You can have up 8 buttons connected to time 8 lanes. During the race, you can enter bib numbers for each lane by entering the lane number, the 3 digit bib number, and press Enter. Bib numbers are not required, however, if you enter the Bib numbers for each athlete in the race and if the heat is empty on the MM Run screen, MM will create the heat/flight with the athlete names and pull in the times.
•For Non-Lane races, use the Non-Lane mode. It is best to use only one button in this mode. During the race, you can enter bib numbers by typing in the 3 digit bib numbers in order of finish during or after the race. Bib numbers are not required, but if you do enter them, it is important to either enter all of them or none of them. If you use more than one button in the Non-Lane mode, you must enter one bib number of zero. This zero bib tells MM that the data is not a Lane Finish type race. If you do not enter any bib numbers, then the flight on screen in MM must have the athletes already listed in finish order. If you enter all Bib numbers for the race, then the flight on screen in MM can be empty or can have all athletes in it in any order.
•As the buttons are pressed, MM is building the results in memory. MM does not know when the race is over unless you start a new event (really a new race). As soon as a new race is setup in the Sprint 8, MM will gather the results it has collected and save it to a file in the MM data directory. These files will have the extension .s8t. To read a Sprint 8 file into the MM database, click Get Times (or press F3) from the Run Menu with a heat on the screen. MM will provide you a list of the files that have been saved with the newest one at the top. You pick the file that matches the heat on the screen. This is where the naming comes in handy to help you know which file is which.
•The Sprint 8 has the ability to re-transmit results. So if you have 5 races saved, you can have the Sprint 8 re-transmit all 5 of them by using the # key to move back to the Menu where the choices are 1 - Time, 2 - Transmit, 3 - Reprint. Selecting 2 for transmit causes the Sprint 8 to send the results data and MM will receive the data and create 5 files, one for each race. However, because of a design error in the Sprint 8, it sends 15 races. It sends all five, then sends 2 thru 5 again, and then 3 thru 5, and then 4 thru 5, and then 5. So you will have 5 new copies of the 5th race. Therefore it is recommended that you start a new meet in the Sprint 8 after each event if you are using the Transmit function. Note: If you use the Sprint 8's delete a time function because someone pressed a lane button twice, you must re-transmit in order for MM to get the corrected results.
•In the Run Menu of MM, if you press Ctrl-F3, you can pick any of the saved files and the contents will be displayed.
•To delete the .s8t Sprint 8 Interface files, go to the Main Menu, click on File / Purge / Remove Data Selectively. At the bottom of the box, check Interface Files, and click OK.
Time Machine
•The Time Machine has a Track Meet Mode and a Cross Country Mode. You use the Track Meet mode for In-Lane races of 800 or less and you use the Cross Country mode for 800 and above where the runners or relays do not finish in lanes. For each race, you can enter an event number and a heat number. It is very important that these event numbers and heat numbers match MM's event and heat number, otherwise you will not be able to get the results from the Time Machine into MM.
•When timing with the Time Machine in Track Meet mode, you can have up 10 buttons connected to time 10 lanes. You cannot enter bib numbers in this mode, so the heats must be pre-seeded in MM to match the lanes being timed. For non-lane races where you use the Cross Country mode, you can enter bib numbers into the Time Machine during and after the race.
•As the buttons are pressed, MM is not saving the data real time. When you click Get Times (or press F3) from the Run Menu with a heat on the screen, MM requests from the Time Machine the results for the event and heat on the MM screen.
•The Time Machine has the ability to re-transmit results, but MM will not accept those re-transmitted results. As long as the results are still in the Time Machine, the Get Times feature will be able to get the times from the Time Machine.
•In order to get results for a second round of the same event, such as the finals of event 10 where prelims have already been timed, you will need to clear memory in the Time Machine for event 10. This is because if there is already an event 10, heat 1 result in the Time Machine, it will not be able to correctly save the data for a second event 10 heat 1 since the Time Machine does not keep track of what round it is.
Omega Power Time
•The Omega Power Time must be loaded with Omega's Top-8 software, version 3.0. This software cannot be version 2.0. If you have version 2.0, download a later version from the Omega web site at http://www.omega-electronics.ch/sports/powertime.shtml.
•The Power Time has Time Keeping choices of Lane Mode and Non Lane Mode. You use the Lane Mode for In-Lane races of 800 or less and you use the Non Lane Mode for 800 and above where the runners or relays do not finish in lanes. For each race, you can enter an event number and a heat number. It is very important that these event numbers and heat numbers match MM's event and heat number, otherwise it will be more difficult to get the results from the Power Time into MM.
•When timing with the Power Time in Lane mode, you can have up 10 buttons connected to time 10 lanes. You cannot enter bib numbers in the Lane Mode, so the heats must be pre-seeded in MM to match the lanes being timed. For non-lane races where you use the Non Lane mode, you also cannot enter bib numbers into the Power Time. You must enter the athletes or relays in order of finish so that the flight positions match the order of finish.
•MM can only receive the data from the Power Time after a race is over. At the end of the race, press the Start Stop key and then press the ESC key on the Power Time. Now select "send results", press Enter, select PC and press Enter. This will send the results to MM and MM will save the data in a file with the file extension of .pw3. Now in MM, you click Get Times (or press F3) from the Run Menu with a heat/flight on the screen, and MM scans the files saved from Power Time for a file that matches the event and heat. If found the results are brought directly into the heat.
•If the same event and heat result was saved more than once, a list of files for the matching event and heat are displayed and you pick from the files. This will be necessary when going from one round of the same event to another round. For example, if there were prelims for event 10, there will be a result file for event 10 heat 1. When you run finals for event 10, another result for event 10 heat 1 will be created. The Get Times button in MM will list both files on screen in newest to oldest order and for finals you would simply select the top one which would be the newest result file.
•In the Run Menu of MM, if you press Ctrl-F3, you can pick any of the saved files and the contents will be displayed.
•To delete the .pw3 Power Time Interface files, go to the Main Menu, click on File / Purge / Remove Data Selectively. At the bottom of the box, check Interface Files, and click OK.
Ultrak L10
•The Ultrak L10 has a Track Mode and a Road Mode. You use the Track mode for In-Lane races of 800 or less and you use the Road mode for 800 and above where the runners or relays do not finish in lanes. You cannot enter an event number or a heat number in the Ultrak L10.
•When timing with the Ultrak L10 in Track mode, you can have up 10 buttons connected to time 10 lanes. You can enter bib numbers in the Track mode before or during or after the race. If you enter the bib numbers, MM will be able to create heats for events that are not seeded ahead of time. For non-lane races where you use the Road mode, you can enter bib numbers into the Ultrak L10 during the race, but MM will not be able to use these bib numbers.
•As the buttons are pressed, MM saves the data real time in its memory. At the end of the race when STOP/RESET is pressed, MM will save the data in a file with the extension .ul3. To read any one of these files into the MM database, click Get Times (or press F3) from the Run Menu with a heat on the screen. MM will provide you a list of the files that have been saved with the newest one at the top. You pick the file that matches the heat on the screen.
•The Ultrak L10 has the ability to re-transmit results for the current race or any prior races and MM will save the data in a new unique file. To re-send results from the Ultrak L10, press the Mode button until the Ultrak L10 screen shows a race at the top (such as TRACK-0003). After finding the correct race, press the SET/RESULT button and the complete race will be re-transmitted to MM and saved as a new file for you to read using MM's Get Times button.
•In the Run Menu of MM, if you press Ctrl-F3, you can pick any of the saved files and the contents will be displayed.
•To delete the .ul3 Ultrak L10 Interface files, go to the Main Menu, click on File / Purge / Remove Data Selectively. At the bottom of the box, check Interface Files, and click OK.
Daktronics OmniSport 2000
The OmniSport 2000 must be in Track mode. This mode is selected after you enter the date and time into the OmniSport upon starting the timer.
•After opening the serial port, you can click Interfaces / Track Button Timer / Test Communication to verify that the OmniSport is connecting communicating properly. If communications are working properly, the version of the OmniSport software will be displayed. You must be using version 9.3 or later.
![]()
•The OmniSport 2000 has 3 modes of operation for up to 10 buttons. The Lane Mode is for in-lane races where the heats are pre-seeded. The Place Mode is for races up to 10 entries where button 1 is assigned to the first place finisher, button 2 is assigned to the second place finisher, etc. The Non-Lane Mode is for non-lane races with more than 10 entries in a flight. Only button number 1 is used and it is pushed each time a competitor crosses the finish line.
•In Lane Mode, you can have up 10 buttons connected to time 10 lanes. You cannot enter bib numbers in this mode or any other mode, so the heats must be pre-seeded in MM to match the lanes being timed. For all races, the entries must be entered in the lanes/positions before getting the times from the timer. In Place Mode and in Non-Lane Mode, the entries must be listed on the Run Screen in the finish order. You do this by using the Adjust Menu or by entering the competitor numbers directly into the Competitor number column for the heat/flight at the bottom of the Run Screen.
•As the buttons are pressed, the times are being saved in the Timer and are not being sent to MM. When you click Get Times (or press F3) from the Run Menu with a heat on the screen, you have the option to request results by Event and Heat or by Race Number. It is very helpful to enter the correct event and heat number into the OmniSport 2000 timer before pressing Store / Print on the timer. If the incorrect event and heat has been saved in the timer with the results, you can use race number which is a unique number saved with each race in the timer and is shown on the print-out from the timer.
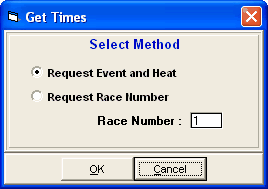
•You can Get Times from the timer as often as you wish since the times are stored in the memory of the timer.
•In order to get results for a second round of the same event, such as the finals of event 10 where prelims have already been timed, you can use Event and Heat to get the results, but if you need to get the first round times again, you will need to use Race Number since there will be two sets of results for the same event and heat. The timer always sends the last saved result for a given event and heat.