Hardware Requirements and Hookup
The OMEGA Scan-O-Vision Hawk Eye Photo Finish system is available from your local OMEGA dealer.
In order for HY-TEK to interface with the Hawk Eye system, the HY-TEK Photo Finish Interface Option is required and MM must have the seeding option.
The mode of operation for HY-TEK's INTERFACE with the Hawk Eye system is RS232 serial hookup between the HY-TEK computer and Hawk Eye read computer.
RS232 Hookup between HY-TEK and Hawk Eye
There are two methods for connecting the HY-TEK MM computer to the Hawk Eye read Computer via serial COM ports:
| 1. | RS232 null modem cable |
| 2. | RS232 to RS422 cable |
The cable has to be as long as the distance between the HY-TEK computer and the Hawk Eye read computer. Connect one end of the RS232 system into any COM port on the HY-TEK computer and the other end into any available COM port on the Hawk Eye read computer. Remember that the Hawk Eye computer may be using one of its COM ports for the mouse.
Software Set-up within Hy-Tek
Click Set-up / Photo Finish Interface and select either Omega Hawkeye Serial Interface or Omega Scan-O-Vision Sharing.
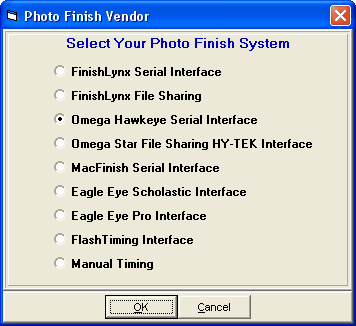
Next go to the Run Menu and click Interfaces at the top and then Photo Finish - Omega HawkEye. If Omega Hawkeye Serial Mode is selected, click Open/Close Serial Port and enter the serial port number where the serial cable is connected to the HY-TEK computer. MM will open the serial port.
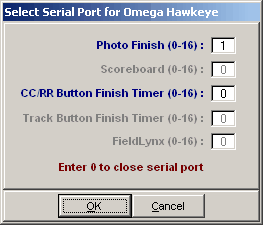
After clicking OK, an Update Start Lists Menu will be displayed. From this Session List, you pick All Events or one particular session. The session is used so that MEET MANAGER knows how to create the schedule for creating start lists.
Software Set-up within Hawk Eye
The Set-up for Hawk Eye is reached by clicking on the "DH" (Data Handling) Menu found at the top of the Hawk Eye screen. Then select "Parameters". Select the following from the Parameters Box:
Transmission Protocol Hy-Tek
Com Port 1, 2, 3, or 4
Speed 9600
Data Bits 8
Stop Bits 1
Parity None
The Com Port number should indicate the COM port that goes to the RS232 connection. COM1 may be connected to the mouse. After making changes to the above items, click the OK button.
Operation
The following information describes how to receive race results from the Omega Hawkeye system. The results are received from Omega Hawkeye and saved as a result file by MM regardless of the menu displayed on the MM screen. You can be entering field event results and it will not matter what Omega Hawkeye is doing because the results will be saved by MM in "background". However, if you are in RS232 mode, and you exit from MM, the results sent by Omega Hawkeye during that time will not be captured and you will have to tell the Omega Hawkeye operator to re-send (not re-read the picture) the results for those races that occurred while you were out of MM.
Operation in Hawk Eye: For Hawk Eye to request and receive the race schedule from Hy-Tek, click on the "Options" Menu at the top of the Hawk Eye screen. Then click successively on "Edit", "Race Parameters", and "Program". The order of races should instantly appear in the program list box. To receive a start list, highlight a race in the program list box and click on "Load".
For Hawk Eye to send results to MEET MANAGER, read the captured picture and after all results have been read with the mouse, press Ctrl-F10 or click on the "DH" Menu and click on "Classification". Every time you click on "Classification", complete results for the displayed race will be sent to HY-TEK and it will overwrite any previous information sent for the displayed race. However, HY-TEK's database is not changed unless you also click the Get Times button from the Run Menu in Hy-Tek.
Results from Hawk Eye
In the Run Menu, you select an event, round, and heat so that it is displayed on the screen. Then you click Get Times or press F3 to have results instantly entered on screen and into the database. If there are discrepancies between the results file and what MM expects, you will be immediately notified of all discrepancies and given the opportunity to make corrections. After making corrections, such as adding an extra competitor to the heat, click Get Times again. Then click the next heat button or press F5 and then click Get Times to get the next heat's results. If you press Ctrl-F3, the actual contents of the Omega Hawk Eye results file will be displayed.
Trouble Shooting
The most common problem is making sure the RS232 connection is working. Possible problems could be that one of the COM ports is bad or that you did not place a null modem adapter in line with the RS232 serial cable. The easiest way to test the hookup is to have the two computers sitting side by side and use a short RS232 cable with null modem (say 6 feet). Load a basic communications package like PROCOMM on both computers. Verify the COM port number and baud rate set-up in both PROCOMMs and put both communications software programs in "Chat Mode". Once you verify that communication is occurring back and forth, start MM on one computer and Hawk Eye on the other computer. Make sure the COM port settings match what the two PROCOMMs were using. From within Hawk Eye, request the program list by clicking on Options, then Edit, then Race Parameters, and then Program. The Race Program list should instantly appear on the screen. If it does not, then re-check the configuration settings in Hawk Eye and MM. Be sure MM's Hawk Eye schedule is set for a day that has seeded events.