Customizing the Full Matrix Set-up
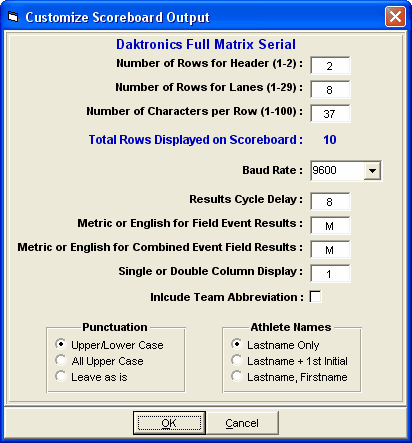
Number of Rows for Header: The top lines of the board will contain the header information such as Men 100 Meter Dash Heat 1 Preliminaries. If you select two headers, MEET MANAGER will put the event name in row 1 and the Heat information in row 2. If one header is selected, MM will do its best to abbreviate and fit the information in one row.
Number of Rows for Lanes: The number of header rows plus the number of lanes is the total number of rows your board is setup to display, so for the number of lanes, enter the number of display rows your board can handle less the number of header rows.
Number of Characters per Row: Enter the maximum number of characters your board can display across one row.
Baud Rate: This is the rate in bits per second that the scoreboard information travels between computers through the RS232 connection. This rate must match the rate selected when you configure your sign driver in the Daktronics software. Generally, 9600 is the best choice. Your choices are 1200, 2400, 9600, and 19200. Note that if you select UDP for the Connection Method, the Baud Rate will not be necessary and will not be shown in the window above.
Results Cycle Delay: Enter the number of seconds that a screen is displayed before the next screen in a series of screens is displayed. If all of the information to be displayed fits on one screen, then the one screen will remain until another start list or result is selected by the operator for display.
Metric or English for Field Event Results: When displaying field event results on the scoreboard, you can have results displayed in Metric or English, regardless of the actual recorded measurement.
Metric or English for Combined Event Field Results: When displaying field event results for combined-events such as the Decathlon, you can have results displayed in Metric or English, regardless of how measured.
Single or Double Column Display: If you have a wide scoreboard with 275 or more columns of bulbs, you can have twice as much information displayed by selecting double column. You can experiment with this to get your best display.
Include Team Abbreviation: If you answer yes, the four letter team abbreviation for the athlete will be displayed along with the athlete's last name. This only works well in cases where the four letters are meaningful, such as USA, TENN, or FLA, and where you have a wide enough board to show all the information.
Full Matrix Software Set-up in Venus
The software set-up requires some understanding of how the Daktronics Venus 4600 / 6000 / 6500 / 7000 software works. The Venus software handles the actual display of "Frames" on the scoreboard. You must create two "RTD Frames" for use by MM. The first frame is for start lists and results and the second frame is for messages.
Setting Up the RTD COM Port:Your "Sign" should already be configured. To verify the COM port settings, enter the following: From the Main Menu of the Venus software, select "System", then "Exit". This should put you in the Venus Shell Menu. Select "Configure Devices", and choose "Communication Ports". Use the arrow keys to highlight "RTD-1" and press enter. Select the COM port that is being used to connect to the HY-TEK computer. Select the baud rate, usually 9600, to match the MM set-up. Then select "None" for parity, "8" for data bits, "1" for stop bits, "Disable FIFO" for FIFO level, "3000" for RTD buffer size, and "Standard" for RTD Protocol. After checking the configuration, press Esc several times to get back to the Shell Options. Select option #3, "Turn Sign Driver On". After completing this, the upper right corner of the Shell Menu should say (Sign Driver: ON). Enter back into the Venus Main Program by selecting option #1, "Display/Edit/Util".
Creating an RTD Frame: From the Main Menu of the Venus software, select "Edit", "Sequence", and "Name". Enter a name for your frame. After entering a name, and selecting "OK", click on the RTD name and press ENTER. Now select "Frame" from the menu at the top, select "Insert", and select "Real Time Data". It should now say at the bottom left: "RTD Frame: 2 of 2". Press F11 so that it says "GRP Frame: 1 of 2". Select "Frame" from the top menu and "Delete" to delete the GRP frame. Now it should say "RTD Frame: 1 of 1" at bottom left. It should also say at the bottom: "Entry:Change Hold:Steady 10.0 Exit:Stay". If it does not, then make the changes by selecting appropriately from the menu at the top. You are now ready to configure RTD-1.
Formatting the RTD Frame for Use by Hy-Tek: Press F11 so that the bottom left says "1 of 2". You are now ready to format frame 1 of 2. Select "Frame" from the top menu and select "Parameters". You will now set-up the frame to receive as many lines of data as determined by the scoreboard size and font height. To calculate the number of lines, divide the scoreboard bulb height by the font height plus the number of bulbs desired between lines. For example, if your scoreboard has 80 rows of bulbs, you have selected the 7 x 5 font, and you have chosen 2 bulbs between lines, divide (80+2) by (7+2), and the scoreboard can hold 9 lines of information. The number of characters per line is computed by dividing the width of the board plus 1 by the font width plus 1. For example, if your scoreboard is 128 bulbs wide, divide (128+1) by (5+1), and your scoreboard can handle 21 characters per line.
Using an example scoreboard of 80x128, a font of 7x5, and 2 bulbs between lines, there are 9 lines (each 9 bulbs high) with 21 characters possible per line. This is important to know for formatting frame 1 of 2. Press F11 until it says "Field: 1 of 128" at the bottom. Now follow these steps:
| Press R for Row, and enter 1 |
| Press C for Column, and enter 1 |
| Press F for Font, and enter 1 |
| Press I for Item, and enter 101 |
| Press L for Length, and enter 21 |
Press P for Port, and enter the RTD port number connected to Hy-Tek, such as 1
That completes line 1 of the 9 lines. Press F12 to get to the next line which should now say "Field: 2 of 128". To do the next 8 lines, enter as follows, noting that C for Column will always be 1 and F for Font will always be 1 (assuming your font #1 is 7x5), R for Row increments by 9 (the line height), I for Item increments by 100, L for Length is always 58, and in this case P for Port is always 1:
R =10 I =201 L = 21 P =1, press F12
R =19 I =301 L = 21 P =1 press F12
R =28 I =401 L = 21 P =1 press F12
R =37 I =501 L = 21 P =1 press F12
R =46 I =601 L = 21 P =1 press F12
R =55 I =701 L = 21 P =1 press F12
R =64 I =801 L = 21 P =1 press F12
R =73 I =901 L = 21 P =1 press F12
Now that Frame 1 of 1 is finished, press Esc, select "Seq" at top left, and select "Update/Quit".
Your sign and one frame are now configured. To put the Venus software into actual operation, select "Sign(Direct)" from the Main Menu at the top of the screen, select "Sequence", select the frame name, and select "Sel Frame". The Venus 4600 / 6000 / 6500 / 7000 software is now ready to accept data from Hy-Tek.