File Sharing Network Connection between HY-TEK and FinishLynx
The HY-TEK and FinishLynx computers need to be networked in a way that one of the computers can share the drive of the other computer. For example, if the MM computer sets the shared folder to be c:\tfmeets6 on the MM computer, FinishLynx must be "mapped" to see this folder and it might be e:\tfmeets6 or f:\tfmeets6 when looking from the FinishLynx computer. Or if you assume that the data folder name is C:\LynxData on the FinishLynx computer, the HY-TEK computer should be set to share F:\LynxData assuming the HY-TEK computer has mapped the FinishLynx C drive to be the F drive.
Software Set-up Within MEET MANAGER
Click Set-up / Photo Finish Interface and select FinishLynx File Sharing.
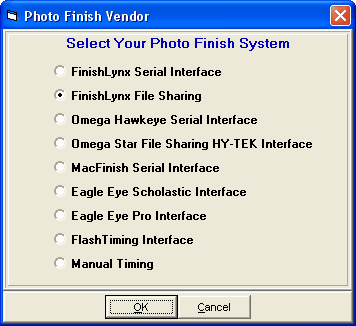
Next go to the Run Menu and at the top click Interfaces / Photo Finish - FinishLynx File Sharing Mode / Update Start Lists and a menu like the one below will be displayed.
•Select a session from the Session List and click Change Data Location to enter the folder where HY-TEK and FinishLynx will share start lists and result files.
•If you check Activate update of start lists and click OK, MM will create the necessary files needed by FinishLynx and copy them to the shared data location. With start lists activated, the start lists will be updated whenever you seed or re-seed an event and whenever you press Ctrl-U from the Run Menu or the Seeding Menu.
•If there are events Un-Seeded, you can enter how many heats/flights you want created for the FinishLynx schedule in case you want to create the heats within FinishLynx. Then in MM you click Ctrl-H in the Run Menu to add a new heat and then click Get Times to import the heat results and MM will create the heat for you. This assumes the competitors are already entered in MM and have unique competitor numbers. If the event is a relay and the event is Un-Seeded, the Lynx operator must enter the MM 4 letter team abbreviation in the ID field.
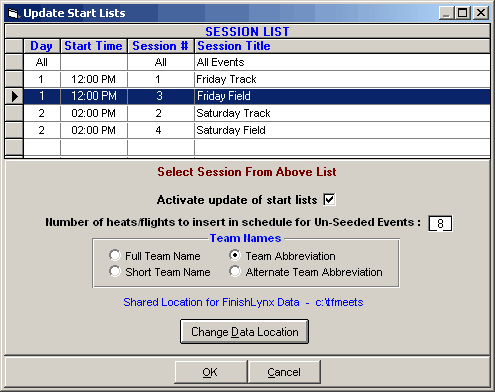
Software Set-up Within FinishLynx
FinishLynx Windows Version: Start FinishLynx and click File / Options / Database to bring up the database options panel. To configure network file sharing, click Files for Data Source and enter the file sharing folder in the Input and Output Directory text box. This must be the same physical folder that MM is using for Shared Data Location as described above.
FinishLynx Dos Version: Start FinishLynx and click on the "Other Settings" box. To configure network file sharing, enter the file sharing folder in DataDir, (and this must match the shared folder specified in MM), enter 2 for ResultsMode, and enter YES for WriteLIF. After making changes, click on the "Close" box.
FinishLynx on a Mac: To configure FinishLynx on a Mac using the file sharing mode, select database "On" and select "File". Pull down the "Schedule" menu, click on DataDir and select the Data Directory where HY-TEK and FinishLynx will share information.
Trouble Shooting
Network File Sharing: The most common problem is that the two programs are not sharing the same data folder or that the shared drive has not been mapped properly. Assuming that the data folder name is C:\LynxData on the FinishLynx computer, the HY-TEK computer should be set to share F:\LynxData assuming the HY-TEK computer has mapped the FinishLynx C drive to be the F drive.