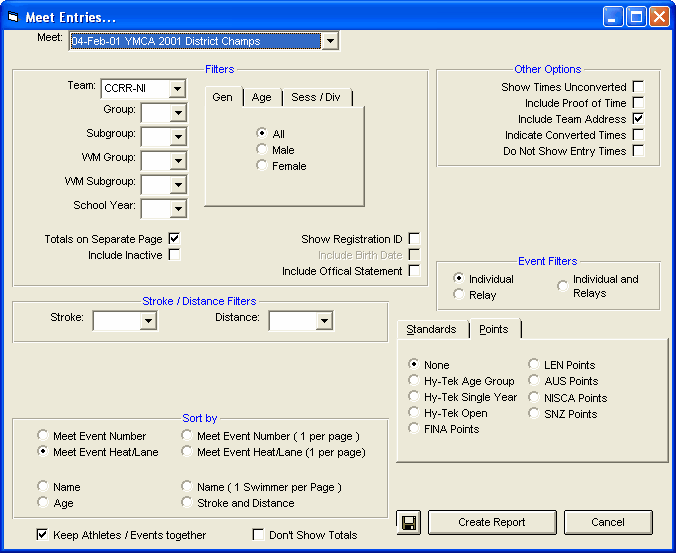The Meet Entries Report is designed to produce a report of the meet entries of any meet in your Database. Click on Reports then Meet Reports and Meet Entries and select a specific meet from the meet list. This report will match the information in the Meet Entries Browser. This report is formatted as a two-column report unless the Proof of Time information is requested.
Report Filters
This report offers the standard Age Group, Gender, Team, Group, Subgroup, WM Group, WM Subgroup, and School Year filters as well as the following specific report filters.
Sess/Div Filters
Click on the Sess/Div tab and filter the events that are included in this report by a specific Session or by a specific Event Division. For example, you might want to print this report for only Session 2 of the meet.
Event Filters
Click on the Individual, Relay, or Individual and Relays check box to display meet results for just the Individual or Relay events or the Individual events plus any relay events for that swimmer.
Stroke/Distance
Filter the report for a specific stroke or distance by clicking on the Stroke and/or Distance menu box and making the appropriate selection.
Inactive
To include Inactive swimmers in this report, please click on the Include Inactive check box.
Other Options
•Click on the Show Times Unconverted check box and TM will not convert the entry times to the course of the meet and will display the entry times in the course that they were swum.
•Click on the Include Proof of Time check box and TM will display a single column report with the meet name and date next to the entry time for proof of time purposes.
•If a specific Team was specified in the Team filter, then you have the option of clicking on the Include Team Address check box and TM will format that information at the top of the report.
•Click on the Indicate Converted Times check box and TM will show the converted time with a ' after the course - for example, 1:23.45Y' means that this Yard time was converted from either a SCM or LCM time.
•Click on the Do Not Show Entry Times check box and TM will suppress the entry times for this meet. This is useful when you do not want the other competing teams to have access to your swimmer's official entry times.
•You have the option to Show the Registration ID and/or Birth Date on the Report.
•Click on the Include Official Statement check box and TM will include a "sign-off" statement on the last page of the report. This is a great feature for your club to sign-off that these entries are "Official".
•Click on Totals on Separate Page if you want the meet entry totals listed on a separate last page.
•Click on Keep Athletes / Events Together and TM will not split Athletes or Events across a page break.
•Click on Don't Show Totals and TM will not display the meet entry totals as the last page of the report.
Time Standards
Specify a Time Standard then click on the Include Time Standards check box and TM will tag each result with the appropriate Time Standard designator. For example, 2:34.56 AA.
Points
Click on the Points tab and then choose one of the special point systems - HY-TEK Age Group Points (Yards, SC and LC Meters), HY-TEK Single Year (Yards, SC and LC Meters), HY-TEK Open Points (Yards, SC and LC Meters), NISCA Points (High School Yard meets), British GB Points (used by the United Kingdom - SC and LC Meters), British BAG Points (used by the United Kingdom - SC and LC Meters), LEN Points (SC and LC Meters), or FINA Points (SC and LC Meters). These points will be displayed next to each result time. If NISCA Points are chosen, at the end of the report, TM will display the total NISCA points for the entries in the meet.
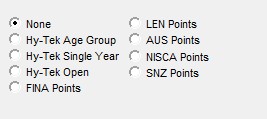
Sort Options
This report can be sorted by:
•Meet Event Number
•Name
•Age
•Meet Event Number (1 per page)
•Name (1 per page)
•Stroke and Distance
Memorize Report
Click on the Memorize Report icon and TM will give you the option to "name" this particular report that will include your specific filters and report customization options. Then when you want to run this report again, just click on Reports from the Main Menu bar and then Memorized Reports and click on the "name" you gave this report and TM will display the report menu "filled in" with the options and filters you previously saved.
Click on the Create Report button and TM will provide a preview of this report. You can click on the Export icon at the top of the Print Preview screen to export the report in various formats like PDF, Excel, Word, HTML, CSV, etc. And you can click on the Printer icon and TM will print the report to the selected printer.