The following is an overview describing HY-TEK's OME feature including the optional Meet Fee Collection process.
| 1. | Setup your meet as an OME meet selecting either the Meet Attendance or Event Declaration style. |
| 2. | Select how you wish to collect meet entry fees - we recommend letting Active collect meet entry fees using the parent's debit or credit card. No more checks or chasing delinquent payments. We mail a check directly to you when the meet entry process closes. |
| 3. | Specify your swimmer Invite List which includes your eligible swimmers. Each Swimmer that is included in your Meet Invite list will automatically receive an email invite to that meet. |
| 4. | Each invited swimmer can then logon using their Active.com account and specify either what sessions they plan to attend and/or what events they prefer to swim. They will receive an email confirmation back reflecting their declarations. |
| 5. | Those declarations are synced back to your TM database. |
| 6. | Once the event declarations are edited and approved by the coach, each swimmer will receive an email with the coach approved events that they are scheduled to swim. |
| 7. | If the MFC option is selected, all meet entry fees will be automatically collected from each family and provided back to the Team. |
To setup or edit OME for a specific meet, click on the Online Meet Entry tab from the Meet Setup screen as shown below.
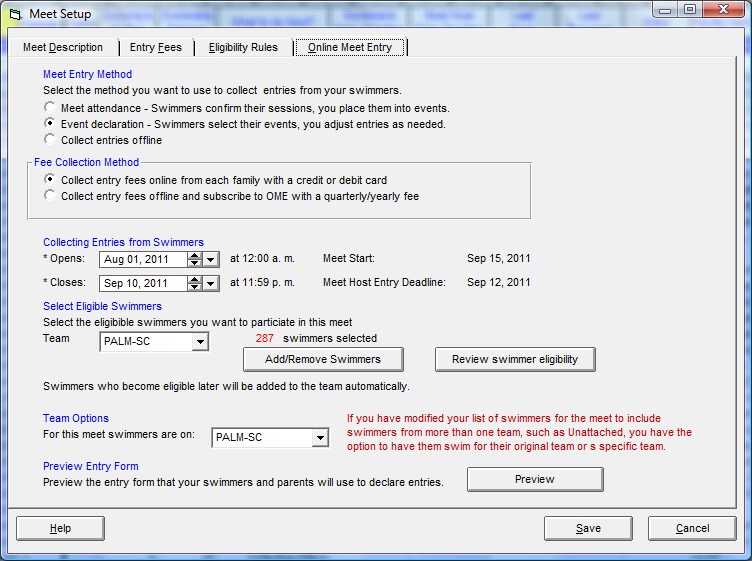
OME Style
To set up Online Meet Entry (OME), you must specify the entry style. The entry style controls the appearance of the meet entry form that the swimmer sees online and allows them either to pick what sessions they plan to attend or what events they prefer to swim.
Entry styles include:
| • | Meet attendance: This online meet entry form shows the meet sessions and events. Swimmers choose the sessions that they want to attend. The coach will assign them to individual events. |
| • | Event declaration: This online meet entry form shows the events that a swimmer is eligible for. Swimmers choose events that they want to attend. The coach will approve and finalize their selections. |
Note: If you do not want to collect entries online, swimmers can declare their entries on paper and then those declarations can be keyed directly into TM using the Entries by Event or Entries by Name features.
Fee Collection Method
You have two options for collecting meet entry fees. You will not be able to continue your OME meet setup unless you choose one of these options.
| 1. | Online using Active.com |
An electronic method of payment will be requested online as each parent/swimmer completes the sign up for the meet. At some point after the swimmer entry deadline or even after the meet has been completed, the coach may choose the Bill Swimmers option from the Entries menu and each parents' credit/card will be charged the appropriate amount. A check will then be sent to the team for those entries.
| 2. | Offline |
If you opt to collect the meet entry fees offline instead of online (option #1 above using the parents' credit/debit card), then you will need to purchase a quarterly or yearly subscription service through the HY-TEK online store at www.hytek.active.com/store. You will not be able to continue the OME process until your quarterly or yearly subscription has been processed through the HY-TEK Online Store. This usually takes less than 24 hours. When you return to this screen and choose the Collect Entry fees Offline radio button, you will need to click on the Validate OME Subscription button on that form in order for TM to validate your subscription.
![]()
Collecting Entries from Swimmers - Important Dates
Specify the following dates:
| • | Swimmer entry opens: First day when swimmers can sign up for the meet. |
| • | Swimmer entry deadline: Last day when swimmers can sign up. Must be at least one day before the meet host entry deadline. |
Select Eligible Swimmers
Pick your Team and TM will review all the swimmers that are eligible for this meet and include them as Invited Swimmers. You can review that list by clicking on the Review Swimmer Eligibility button and optionally print that list.
Add/Remove Swimmers
This is a great way to customize and control who is invited to a specific meet. For example, you might want to invite only certain swimmers that are allowed to travel to away meets. Or you might want to include a certain group of swimmers or to remove certain swimmers from the list. Or, you might want to add unattached swimmers to the Meet Roster for this upcoming meet as shown in the example below.
To modify your Invite list, click on the Add/Remove Swimmers button to display the following screen.
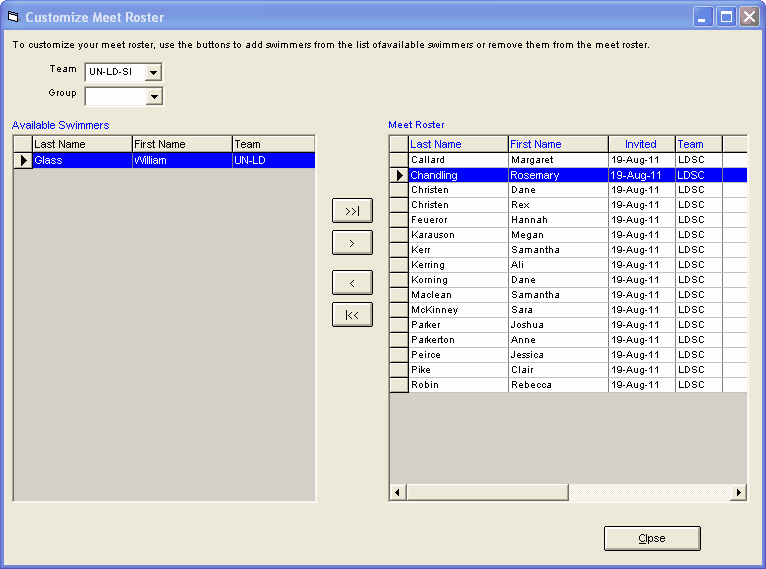
| 1. | From the Team list, choose a team. |
| 2. | If applicable, choose a group. The list of eligible swimmers appears on the left. |
| 3. | To add swimmers to the Invite List, do one of the following: |
| • | Pick the swimmer to add and double-click on his or her name or click on the right arrow icon. |
| • | To add all eligible swimmers to the invite list, click on the double right arrow icon |
| 4. | To remove swimmers from the Invite List, do one of the following: |
| • | Pick the swimmer to remove and double-click on his or her name or click on the left arrow icon. |
| • | To remove all swimmers from the invite list, click on the double left arrow icon. |
| 5. | Click on the Close button to return to the main OME tab.. |
Please Note: Changes made on this screen are stored in the TM database as they are being made. For example, if you move a swimmer to the Meet Roster side and then change your mind, you would move them back before clicking on the Close button.
Team Options
The Team options section of the OME tab allows you to specify which team to use when your entries are exported to the meet host. In most cases, you would choose the one team for which your swimmers are registered - i.e. your Favorite Team as set up in the Favorites Filters section of TM. But say you want to include swimmers that are swimming unattached for this meet. You would use the Add/Remove Swimmers feature described above to add those unattached swimmers to the Meet Roster. Then you would have the option to pick "Original Team" from the Team pull-down list which would tell TM to not put all the invited swimmers on the one team but to instead, assign them to the team for which they are currently registered. For example, if Bill and Sara were registered as swimming for the Blue Dolphins and Cathy was registered as swimming unattached, then those team assignments would be honored when their entries were exported to the meet host.
Preview Entry Form
Click on the Preview button to view an example of the Online Entry Form that your parents and swimmers will use to declare their entries.