From the Main Menu Bar, click on Events / Sessions to display the Sessions Menu. After the first session is added, the lower half of the sessions windows might look like the following with the entire event list at the lower left:
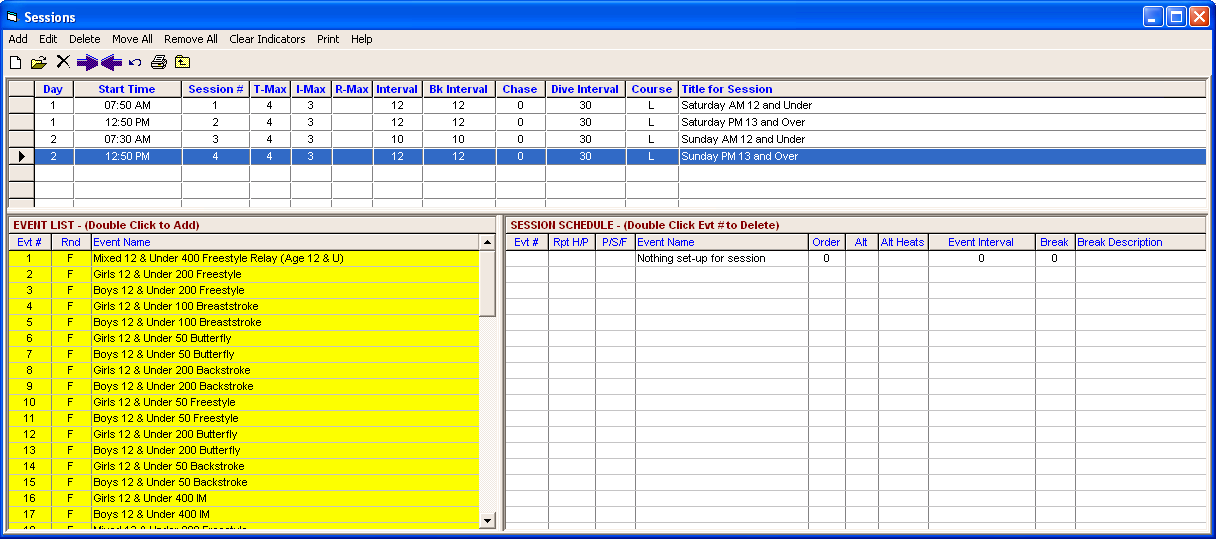
You can click an event on the left and drag it to the right panel to include in the new Session or just position the cursor on a event and double click it to move it into the new Session.
•Use the column named Report to specify whether you want a Psych Sheet or Heat Sheet printed for each event using the Meet Program Report - enter P to choose Psych Sheet or H to choose Heat Sheet.
•The Order column specifies the order of the events in your Session - that will be the order the events will be printed, seeded, and run.
•If the events are out of order on the right, the best way to change the order is to use the order column. For example, to move the 40th event in a list to the 16th, simply edit the 40 and change it to a 16. A second way to change the order of the list on the right is to drag an event up or down and drop it onto another event. The drag and drop method only works well if the event is being moved to a slot that is visible on the screen.
•Use the Break column to enter a break in minutes to be used in the time-line computation.
•Set an Event Interval in seconds to override the default session-level interval, otherwise leave this field empty to use the default session-level interval.
•If there is a Break set in minutes, then you can also enter a Break Description which will be printed on the Session Report.
After a few events have been moved to the right, the window might look like this:
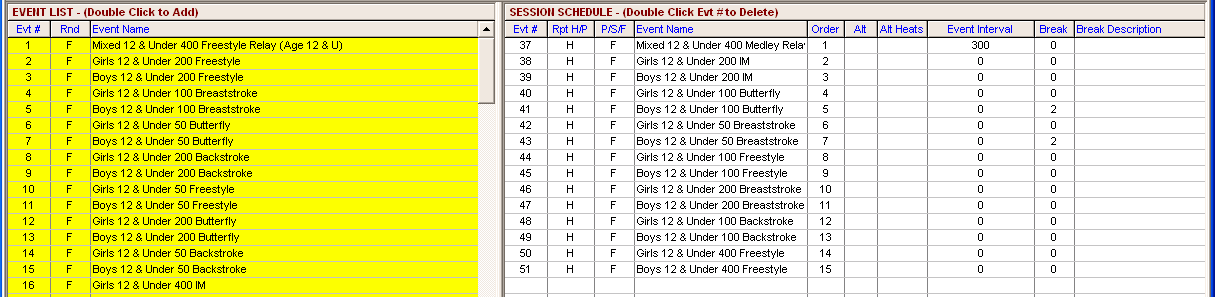
In the example above, there will be a 40 minute break built into the time line after event 6 for warm-up and an award presentation.
Other Features
•If you double click an event that is already in another session, you are given the option to move the event from the other session to the active one.
•If you wish to swim the fastest 1-3 heats of a Timed Final Long Distance Event with the Finals Session, enter that event into the Prelims Session to include the slower heats AND also into the Finals Session. When you select this event for the Finals Session, MM will note that you have entered this event into a second Session and ask you if you wish to include the fastest heats (1-3) in this second Session. Answer accordingly and then when you print the Meet Program for the Finals Session, MM will include only the fastest heats as you specified. For the Prelims Session, all heats will be printed, but the last three heats will say "Swimming with Finals" next to the heat number.
•Click on the Printer icon to get a report for the Session to review or publish, including a Time Line. If later you find out that you want to change a Session, just pick it from the Session list at the top and click on the Edit Session button and make the changes that you wish.
•Click on the Move All icon to move all events into a session with one click. This can also be used to move all remaining events into the last session.
•Click the Remove All icon to remove all events from a session.