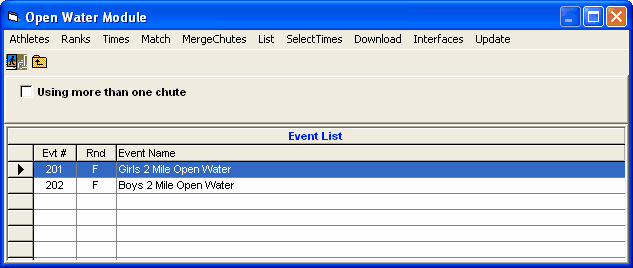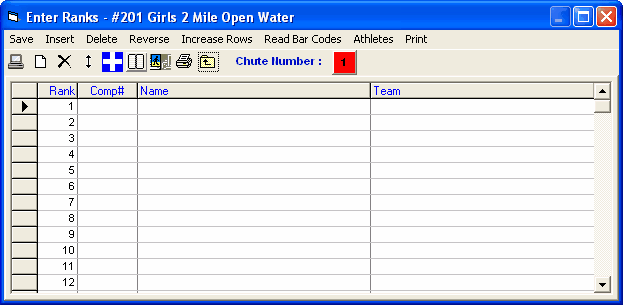Using the OW Module to Enter Results
With this module you can enter the order of finish separately from the times.
Note: The Open Water module uses a separate database from the swimming database and thus the reports from the regular swimming main menu cannot access the OW data. There is an Update feature within the OW Module that copies completed results from the OW database over to the swimming database for use in the various swimming reports.
Follow the steps in how to Run an Open Water Meet From the Run Menu except for step 4 the results will be entered using the OW Module instead of the Run Menu. To open the OW Module, click Run / OW Module.
OW Enter Ranks / Read Bar Codes
| 1. | This method allows you to enter the order of finish by competitor number for a given chute. If you have only one chute, then it is assumed to be chute 1. You can have up to 10 chutes. If using more than one chute, check the "Using more than one chute" check box . You can only enter the order of finish for one chute at a time. When you first click on Ranks, there will be no competitors in the list. To enter results by competitor number, click on the cell in row 1 under Comp# and type in the competitor numbers in the order in which they finished. If using a bar code reader, click on the Read Bar Codes button and start reading with the bar code reader. If a bar code can't be read by the reader, type in the number. In fact you can use this module to manually type in all the numbers. The list starts out with 160 empty rows. If your list gets filled, click the Increase Rows button to increase the number of rows. Click Save to save your list. |
| 2. | To change to a different chute while in Ranks, Times, or Match, click the upper left button for the Chute Number and enter a chute number from 1 to 10. |
| 3. | Correcting Errors: You have several options available for manipulating the rank order in case you make an error in entering the rank order. To delete someone from the list, select the row of the competitor and click the Delete button. To insert someone in the list, select a row, click the Insert button and enter the competitor number. To move any competitor from one row to another, edit the Rank number and change it to the row to be moved to. |
| 4. | Unknown Swimmers: In some cases, there may be a finisher that is temporarily missing his/her competitor number. Enter a competitor number of -9 to indicate "Unknown" swimmer, and this place will be reserved for you to later enter the correct competitor number. |
| 5. | If an invalid competitor number is entered, -9 is automatically entered to mark an unknown swimmer. This feature enables you to proceed to enter the next competitor number in rapid succession. |
| 6. | To list the rankings of the chute being worked on, click List and a list in rank order will be provided. |
| 7. | Reverse Ranks: In some cases, ranks may be entered in the wrong order. Click on Reverse, and a pop up box will give you the option to choose a series of ranks to Reverse or "switch". |
OW Enter Times / Read Download
| 1. | Click on Times to enter the list of result times for a given chute. To manually enter the times, click on box under Times in row 1, and add them. If you enter times out of order, they will be sorted by time. This permits you to enter the times consecutively until you chose to stop; at any time click Save to save your work. If you have downloaded times from a button finish timer, you can click Read Times to open a Select Download File dialog box. Highlight the file you want and click OK. The times will be read from the file and automatically entered for you. If times have already been entered for the given chute, the times will be over-written by the downloaded times being read in. These times will be used to match with the corresponding chute's order of finish. |
| 2. | If a time is incorrect, you can change it by highlighting the time and typing in the revised time. Click Increase to add more rows to the list and click Delete to remove a time from the list. You must click Save to resort the list. To Insert a time, simply add the time to the end of the list and the list will be resorted when you click Save. |
OW Match Ranks and Times
| 1. | Click on Match to match up the separate ranks and separate times lists. In order for this to happen, you must have already entered the ranks and times. The two lists are lined up sided by side. This is to be performed for each chute of using more than one chute in a given race. |
| 2. | You can manipulate the lists in several ways. You can add an athlete anywhere in the list by highlighting a row and clicking Insert. This act will move all athletes below the insertion point down one. You enter the competitor number and the time from the previous athlete will be used. You can delete an athlete by highlighting the athlete / row, and clicking Delete. This removes the athlete / row and the time, and moves all athletes below up one. To list the rankings of the chute being worked on, click List, and a list in rank order will be created. If the event has male and female, the ranking will include the ranks by gender as well as the overall rank. |
OW Merge All Chutes
| 1. | You only merge chute results if you have more than one finish chute. Note: It is very important to understand that most changes made to individual chutes (either through enter Ranks or enter Times) AFTER merging will not be included in the merged files unless you merge all the chutes again. The only change to individual chutes that will affect a merged file are replacements of athletes with another athlete. Inserting, switching, or reversing athletes in an individual chute will not affect the merged file unless you go back to Merge Chutes again. Modifying the Time order of an individual chute will also not affect the merged list unless you go back to Merge Chutes again. |
| 2. | Once all chutes have been merged, you can refine your final results within the Merge Chutes Menu. However, the intention is to get each individual chute results correctly matched first before merging. From the merged list, you can insert an athlete or replace an athlete. However, if you insert an athlete, he/she will be given the same time as the athlete in front of where the insertion occurs. The inserted athlete will be placed in chute 10. To see the complete results of the merged list, click List. |
OW Select Times
Click on Select Times and you can manually enter a select time and the athlete that goes with the time, or you can click Read Select Times to read a file that has already been downloaded from a button finish timer. These times are used to help verify or correct data that has been previously entered for a given chute. After entering select times, list and print them to see how they compare to the actual results. Select Times are NOT used for the actual results.
OW Download Times
Click on Download and follow the instructions for the following timers.
Nielsen-Kellerman Interval 2000XC Watch
If you are using the OmniSport 2000 to download the times, click on Times at the top of the Open Water Module and then click Read Times. This brings up the Get Times window where you have the option to request results by Event or by Race Number. The times are then read directly into the Times Grid.
OW List Order of Finish
Click on List to list the order of finish for posting results. If you are using only one chute, you can get immediate results after you have entered any part of the order of finish in the Ranks module. You can later enter the times and match them with the finish order. If you have more than one chute, you cannot properly use this selection until all chutes have been merged.
OW Update for Reports Menu
Click Update to copy completed results from the OW database into the Swimming database. It is necessary to perform this update if you want to create Results Reports from the Reports Menu or if you want to calculate relay teams from the Scores Report. It is also necessary if you are using wave offsets because wave offsets can only be entered using the Run Menu. The data will be copied over in flights of 10 for viewing in the regular part of the Run Menu. However, if the event is already seeded, the seeding and any wave offsets that may have been entered will be preserved. New athletes will be entered in newly created flights/heats following the existing flights. If you are not using wave offsets and if there are over 400 athletes in one open water race, updating to the Swimming database is not recommended since the Run Menu will take too long to refresh the screen with 40 flights of 10 results or more. The update cannot be performed if any athletes have been entered with -9 for unknown.