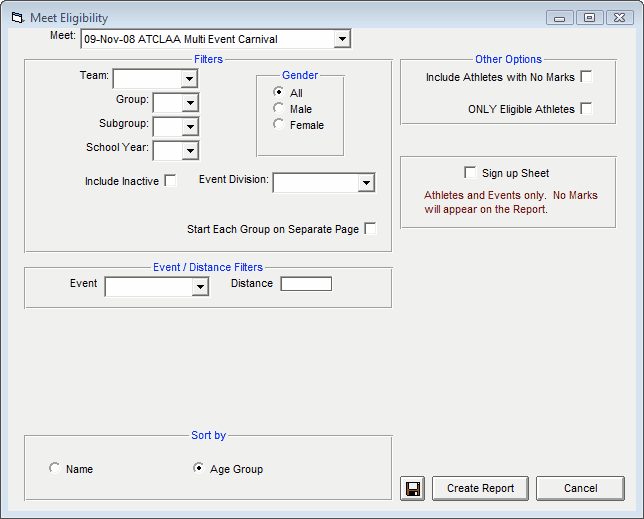This report is similar to a spreadsheet report. It lists your athletes on the left side and places all events in which they could participate across the top, along with their best mark for each event. Click on Reports then Performance and Meet Eligibility and select a specific meet from the meet list.
Report Filters
This report offers the standard Team, Group, Subgroup, School Year, and Gender filters as well as the following specific report filters.
Event Division Filters
Click on the Event Division tab and filter the events that are included in this report by a specific Event Division. For example, you might want to print this report for only the Junior Varsity Division of the meet.
Event/Distance
Filter the report for a specific event or distance by clicking on the Event and Distance menu box and making the appropriate selections.
Inactive
To include Inactive athletes in this report, please click on the Include Inactive check box.
Other Options
•Click on the Include No Marks check box, and TFTM will include all eligible athletes even if the athlete has never competed in the event.
•Click on the Include ONLY Eligible athletes check box if you wish to include ONLY athletes that are eligible for at least one event.
•Click on the Sign up Sheet check box, and TFTM will create a report listing eligible athletes and events only; no marks will appear on the report.
•Click on the Start Each Group on Separate Page and TFTM will do a page break after each age group.
Sort Options
This report can be sorted by:
•Name - Landscape or Portrait format
•Age Group - Up to 22 events
Memorize Report
Click on the Memorize Report icon and TFTM will give you the option to "name" this particular report that will include your specific filters and report customization options. Then when you want to run this report again, just click on Reports from the Main Menu bar and then Memorized Reports and click on the "name" you gave this report and TFTM will display the report menu but "filled in" with the options and filters you previously saved.
Click on the Create Report button and TFTM will provide a preview of this report. You can click on the Export icon at the top of the Print Preview screen to export the report in various formats like Excel, Word, HTML, CSV, PDF, etc. And you can click on the Printer icon and TFTM will print the report to the selected printer.