This feature is designed specifically for Customers who want to use more than one MEET MANAGER License on their one computer.
Suppose you may be a volunteer parent who is good at using MEET MANAGER and several teams use you to run their meets. For purposes of this example, let's say there are two teams you work with - Geneva High School and Geneva Track Club. Since Windows Installer will not permit you to install any software in two different places, only ONE COPY of MEET MANAGER can be installed on a single computer. But from a legal/copyright point of view, we cannot use the Geneva Track Club license to run a meet for Geneva High School. Therefore the volunteer needs to have both licenses, either one each on separate computers or in this case both licenses on the same computer which is much more convenient.
Click File / License Management from the MEET MANAGER Main Menu bar and MM will offer the following features to manage up to eleven (11) additional Licenses. Of course, MM always displays the Active License name on all reports and on the front page of the MM screen.
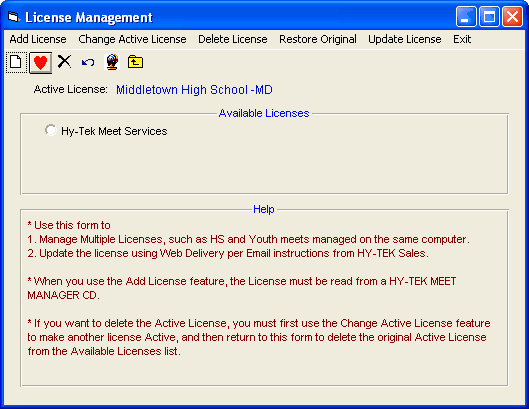
Add License
To add a license to your Available Licenses list, insert into your CD-ROM drive a HY-TEK MM CD that has the license you want to add. Now click Add License or click the Add icon ![]() and MM will copy the HY-TEK MEET MANAGER License from the CD into your License Management system. Note: You can also use this feature to update your current MM License when you order additional features and options.
and MM will copy the HY-TEK MEET MANAGER License from the CD into your License Management system. Note: You can also use this feature to update your current MM License when you order additional features and options.
Change Active License
To change the current Active License (the one you are currently using) to another one on the Available Licenses list, just select the radio button in front of the license you want to make active, and click on Change Active License or click on the Heart icon ![]() .
.
Delete License
To delete a license, select the radio button in front of the license you want to delete, and click Delete License or click the Delete icon ![]() . If you want to delete the Active License, you must use the Change Active License feature first to activate another license, and then delete the previously active license from the list.
. If you want to delete the Active License, you must use the Change Active License feature first to activate another license, and then delete the previously active license from the list.
Restore Original
Click on this option to restore your original license. When you do this, all added licenses will be deleted from the license management list. If you want to add licenses again, you will need the original HY-TEK MEET MANAGER CDs for those licenses before using the Add License feature.
Update License
Click on this option if you have arranged with HY-TEK Sales to receive an updated license via Web Delivery. This allows you to update your license immediately rather than wait for a CD to be shipped. The license to be updated must be the Active License. You would receive an Email from HY-TEK Sales with a License Code which you enter into the following window which appears after clicking Update License. In this example, the License Code is MiddletownHighSchool-MD which matches the Active License in the example above.
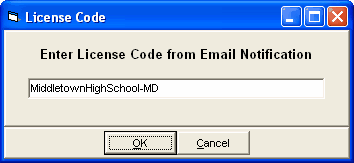
After you click OK, MM will search the HY-TEK web site for your license and will download and replace the Active License with the downloaded license. After the license is replaced, you can go to Help / About to verify the new license. You would do this to add an option or maybe update your Site License which may be due to expire.