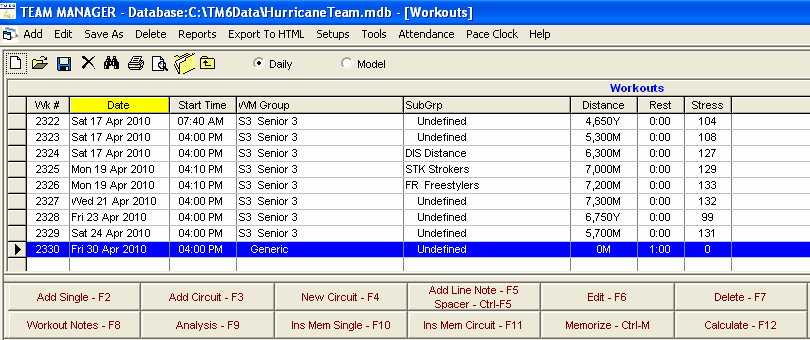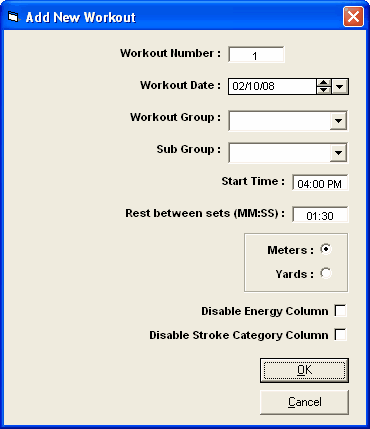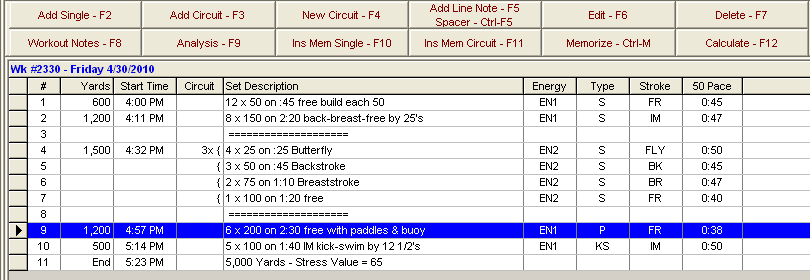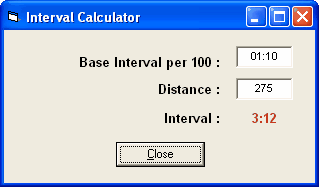From the Main Menu, click on Workouts to open Workout Manager. From the screen below, you will be able to create, edit, modify, analyze, and delete workouts. Note: If you have not purchased the Workout Manager option, you can create 3 workouts as a demo.
To create a new workout, click on Add or the Add icon ![]() . To edit an existing workout, highlight the workout (it will be in blue) and click on Edit or the Edit icon
. To edit an existing workout, highlight the workout (it will be in blue) and click on Edit or the Edit icon ![]() .
.
For a new workout, you will be asked to enter the following information:
You can change the date (the program defaults to the current date); the start time and rest between sets defaults to the settings in the Start Parameters Set-up. The names for the athlete groups and athlete sub groups are established in the Set-up Menu. For example, one workout group might be labeled "Senior" and a sub group might be labeled "Distance." Workout Manager can automatically sort your workouts by group and sub group. Workouts can also be automatically sorted by date and by workout number. After the parameters are entered, you are ready to create a workout. After entering the header parameters, the workout will be empty, containing only the header information.
Now you can create a new workout or modify any aspect of any existing workout. Using the edit buttons in the center of screen, you can add a single line, a circuit line, a new circuit, or a note at any point in the workout. A new line insertion will be placed in front of whichever line is highlighted, so if line 8 was highlighted and line was added, line 8 and all subsequent lines are moved down one and the inserted line becomes line 8.
NOTE: The set start times, yardage, stress value, and paces were computed by the program. They are updated automatically whenever a change is made to any line. The rest between sets was specified at 1 minute. "Energy" means Energy Level, "Type" means Type of Work (swim, kick, pull, drill, etc,), and "Stroke" means Stroke Category.
There are two types of sets in the above workout:
•Single sets that contain one line and are swum once.
•Circuit sets that contain one or more lines that are cycled through a specified number of times and are enclosed by brackets.
In the example workout above, lines 1, 2, 9, and 10 are single sets, and at the end of each of these sets, the rest period is added. Lines 4 through 7 are one circuit set as indicated by the brackets, and the rest period is not added until the circuit set is completed. The example circuit above would be swum through 3 times without a break as follows: 4 x 25, 3 x 50, 2 x 75, 1 x 100, 4 x 25, 3 x 50, 2 x 75, 1 x 100, 4 x 25, 3 x 50, 2 x 75, 1 x 100, rest period. Note the double dashed line before and after the circuit were added using Ctrl-F5.
To insert a single set, click Add Single or press F2. To insert a circuit set, click Add Circuit or press F3. You only need to click New Circuit (F4) if you want to start a new circuit between two circuits that have no single line sets between them or when wanting to start a new circuit at the end of an existing circuit. Note that the number of cycles within a circuit can only be changed by editing the first line of the circuit. The following screen popped up when New Circuit was clicked.
Handy Feature: You can drag any line in the workout and drop it onto another line. So if you drag line 6 and drop it onto line 2, line 6 becomes the new line 2 and lines 3 through 5 are moved down one.
You can also use the buttons to Edit (F6) or Delete (F7) any existing line. Double clicking any line is the same as clicking Edit or pressing F6.
Calculate Interval: If you click the Calculate Interval button above when adding or inserting a set, you can enter a base interval pace and a distance and it will calculate the interval for that distance. An example is shown below where the base interval is 1:10 per 100 and for the distance of 275 yards, the interval would be 3:12. You would probably just use 3:10 or 3:15 for your interval. From the main workout screen, pressing F12 or clicking the Calculate button also brings up this same window.