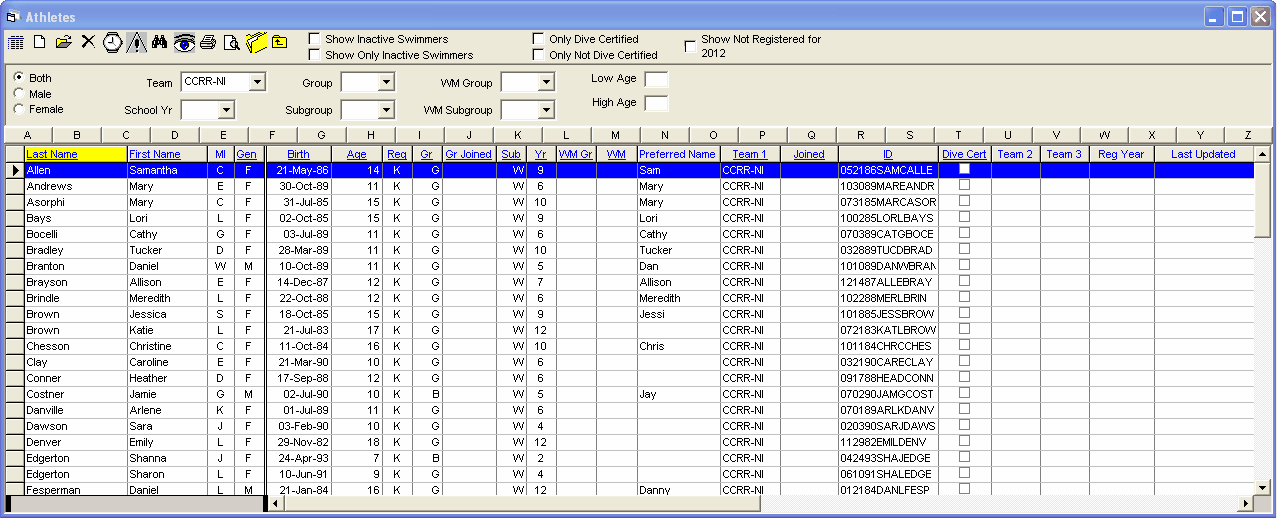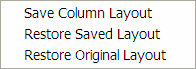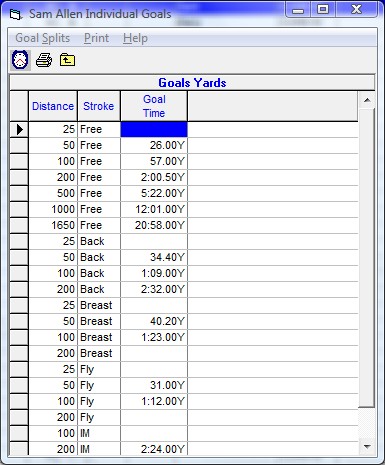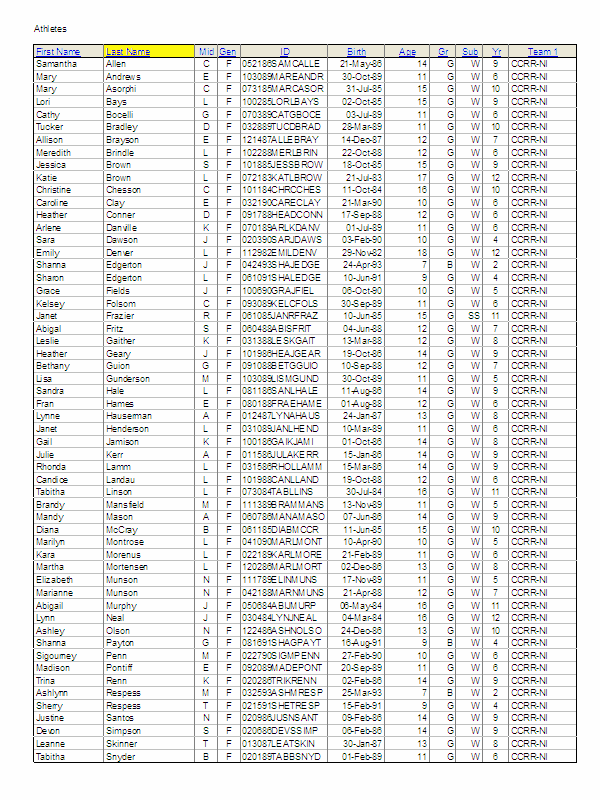Click on Athletes from the Main Menu Bar and TM will display the Athlete Browser.
The Athlete Browser is a scrolling list of information about each Athlete that has been previously entered into your TM Database. You can use the Athlete Browser to quickly locate information about a particular athlete by scrolling down the list of swimmers. Or, instead of scrolling down the athlete list, you can locate a specific swimmer quickly by clicking on the top alphabet row. For example, click on the T, and TM will begin the athlete list with the first swimmer whose last name begins with a T. Or you can click on the Find icon and enter the first few characters of a swimmer's last name and click OK and TM will display that swimmer at the top of the Athlete Browser scrolling list. These two location features are available ONLY when the Athlete Browser is sorted by the Athlete's Last Name. Please note that you cannot edit athlete information directly in the Browser or "grid".
The date the last time a specific swimmer record was been updated is displayed in the far right column of the grid labeled "Last Updated".
Click on Print on the Athlete Browser Menu Bar and TM will route you directly to the Athlete Reports. Click Here for more information about the Athlete Reports.
Grid Layout
Make this choice to manage your Athlete Grid Layouts as shown below in the Column Layout Save/Restore options.
You can customize your Athlete browser columns by re-ordering columns from the TM Original Layout and then save that layout for subsequent use. To move one column to another position, double click on the column header and then drag that header to any other position on the grid layout. Then click on Save Column Layout as shown above and TM will use that grid layout when you return.
Add or Edit Athlete Information
Click Here for information about Adding a new Athlete or Editing an existing Athlete's information.
Delete an Athlete
Click Here for information about how to Delete an Athlete.
Filtering Information
You can reduce the number of athletes that are included in the scrolling list by "filtering" the information by:
•Gender
•Age
•Team
•School Year
•Group
•Subgroup
•WM Group
•WM Subgroup
For example, if you wish to show ONLY the 11-12 Girls in the browser, enter information into those filter items and TM will show only those swimmers that meet your filtering criteria. If you do not wish to display the filter options, click on the Show/Hide Filter toggle icon on the Athlete Browser Menu Bar.
Browser Sort Options
The Athlete Browser is initially sorted alphabetically by each Athlete's Last Name. But you may sort the scrolling list by other criteria by clicking on a column title. For example, to sort the Athlete Browser by Age, just click on the column heading labeled Age. You may also click on the View Menu selection and choose the Last Entered First selection and TM will sort the information in the browser based on the order you entered the athletes. Or you can click on the column titled "Joined" to sort the information based on the dates that the swimmers joined the team.
InActive
If you wish to include the Inactive Athletes in this list, click on the Show Inactive Swimmers check box at the top of the Browser. TM will then display an InActive column with a check box for each Athlete. You can turn on or turn off this InActive check box for any athlete right from the Athlete Browser. When you designate an Athlete as InActive, his/her information will be saved in the Database but they will not show up on any Browsers or Reports unless you specify to "Include InActive Athletes". If you want to see Only Inactive Swimmers, check on the "Show only Inactive Swimmers" check box at the top of the form.
Registration Status
The Reg column in the Athlete Browser indicates if the swimmer information was ever synced from the web using Thriva (T) or ActiveWorks (A). If the swimmer has never registered on Thriva or ActiveWorks, then the column will show a "K" for keyboard input. The last year that each swimmer has registered is displayed in the "Reg Year" column on the far right of the grid.
Dive Certified
TM will display the Dive Certified status for each swimmer under the column titled "Dive". You can check or uncheck the Dive Certified check box for any swimmer. Or filter the list of swimmers based on whether or not they are Dive Certified.
Athlete Results
You may also display the Meet Results for any Athlete. Click on Results or the Results icon on the Athlete Browser Menu Bar. TM will show a split screen in which results are displayed on the right side of the screen for the athlete chosen from the list on the left side of the screen. Please click Here for more detail information about the Athlete Results Browser.
Athlete Goals
Click on Goals or the Goals icon and TM will ask for you to first specify the Course for which you want to set up Goals. Pick Yards, SC Meters, or LC Meters and TM will display the screen below.
Pick any distance and stroke and enter a Goal time. These goal times for this swimmer can be optionally listed in the Top Times Report by clicking on the Include Goals check box. And you can print a report of the swimmer's goal times to review with him/her by clicking on Print. Click on Splits or the Splits icon and also enter goal splits for the stroke/distance selected. Just click on another swimmer on the Athlete Browser and TM will save any changes that you have made and then pull up the Goals for that new swimmer you just selected.
Registration
Click Here for information about entering Registration information about an Athlete.
Recruit
Click Here for information about entering Recruiting information about an Athlete.
Export to HTML
Choose this menu selection to export the Athlete Browser information directly in HTML format to be displayed on your web site.
Click on Print or the Print icon and TM will give you the choice of printing the current grid layout or route you to the suite of Athlete Reports.
Print Athlete Grid Example