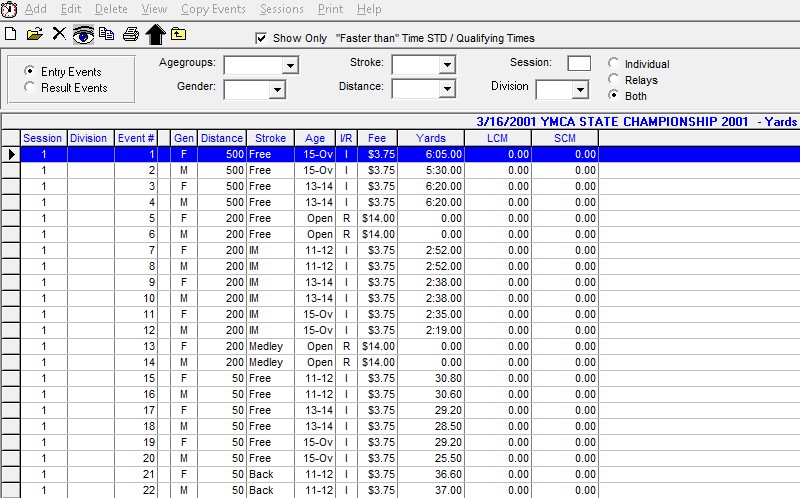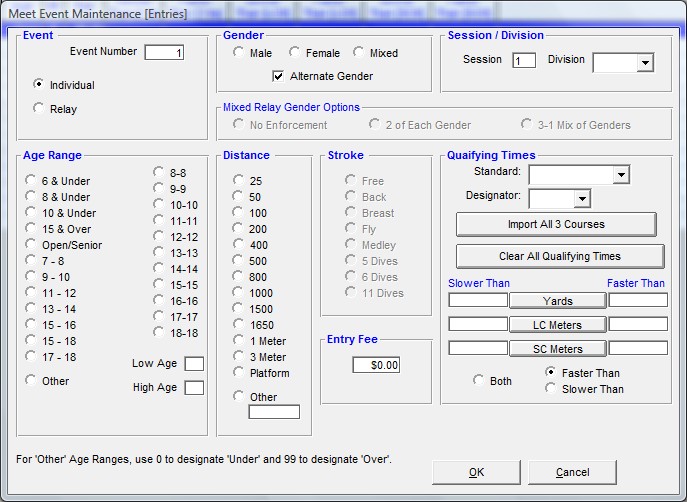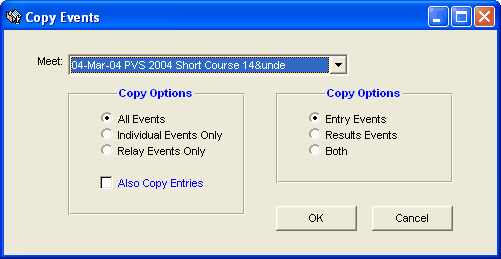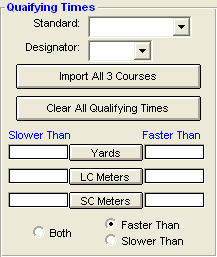After you have added a Meet Name and the associated information, highlight the meet on the Meet Browser for which you want to enter events. Now click on Events from the Meet Browser Menu Bar to display the Events Browser.
Events Browser
TM offers you the option of setting up events for Entries and for Results. For example, you may not know exactly what the event numbers are for the meet so you may set up the events as best you can, declare your entries, and export those entries to the meet host. Then when you import results back from that meet, the "real" event numbers will be added under Result Events.
If you are declaring meet entries for an upcoming meet, click on the Entry Events radio button to Display, Add, or Edit those events. If you are entering results for a meet that has been completed, click on the Result Events radio button to Display, Add, or Edit those events.
You can filter what events are displayed in the Events Browser based on Age Group, Gender, Stroke, Distance, Session, Division, Ind/Relays/Both.
Click on Add or Edit on the Events Menu Bar and TM will display the Meet Event Maintenance Screen. You must enter an event number, gender, stroke, distance and whether it's a Relay or Individual Event. You can also set up an Entry Fee for this one event as well as a Session and/or Division. For example, you might declare Event #5 as the Girls Open 50 FREE in Session 1 Division JV. You can also set up Diving as a 5, 6 or 11 dive event.
Please note that if you attempt to Edit an Entry Event's Age Group, Ind/Relay Status, Stroke, or Distance, and there are already entries declared for the event, TM will give you the option to first delete those entries before making the event change. TM will not let you change the characteristics of a Result Event if there are already results stored for that event. But you may change a Diving Event to/from 6 or 11 dives.
You can use the directional arrows displayed on the Event Maintenance Screen or the Page Up/Page DN keys to move from one event to the next or previous event.
Sessions
If the meet you are attending has sessions, when you import the HY-TEK MEET MANAGER Meet Setup file, and those events and sessions will be imported and set up for you. But if you wish to enter the Sessions yourself, click on Sessions from the Event Browser Menu and TM will display a list of the Sessions that have been previously set up (if any) and then allow you to add or edit your Sessions as shown below.
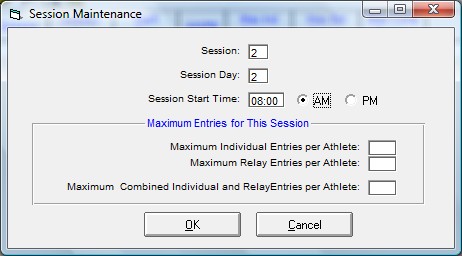
Copy Events and Entries from Another Meet
If the meet you are setting up is similar to a previous meet in terms of events and event numbers, you may copy the events from the similar meet saving you time and possible keying errors. Click on CopyEvents from the Event Browser Menu Bar and then pick from the list of meets. You can optionally filter the events that are to be copied by Individual or Relay and by Entry Events or Result Events. If you choose "Result Events", only the Result Events (like Event #3, Boys 11-12 50 Free) are copied over to the new meet, NOT the actual results. You can also choose to copy the Entries from this meet over to the NEW meet by clicking on the Also Copy Entries check box. If you pick Entry Events, TM will also copy over any Sessions that you have set up.
NOTE: TM will not copy events from, for example, a LC Meter meet to a Yard meet since some of those events will probably be different.
Setting up a Qualifying Time for this Event
You may want to set up a Faster Than or Slower Than Qualifying Time for an event in the meet. You can even set up multi-course qualifying times and/or Import qualifying times from a Time Standard file. If the Slower Than indication is not displayed, go to Set-up then System Preferences and un-check the Show ONLY Faster Than Time STD Q Times check box.
Entering a Qualifying Time or Dive Points
You have the option to Import or enter "cuts" or "Qualifying Times" for an event. For example if this is a Yard Meet and you wanted the entry time for this event to be 34.59, then you would enter 34.59 in the Faster than column next to the Yards button. You can also enter Diving points for a diving event that will be honored when determining which divers qualify for that event.
Multi-Course Cuts
If you are entering a multi-course cut championship meet with "cuts" in both LCM and SCM, choose "LSY" for the Course in the Meet Setup and TM will first look at a swimmer's fastest LCM time for an event to see if it meets the LCM cut. If it does, then that LCM time is used as his/her entry time for that event. If it does not meet the cut, then TM will look at the swimmer's fastest SCM time to see if it meets the SCM cut. If it does, then that SCM time is used as his/her entry time. If it does not, then that swimmer is not eligible for that event in that meet. Please note that TM does not convert entry times for a multi-course cut meet. If you wish to enter a swimmer at the minimum qualifying time if he/she does not meet the conforming course entry time, please click Here for specific information on how to do that.
Import Qualifying Times
If you wish to Import the qualifying times for this event from a Time Standard file that has already been set up, select which Time Standard file you wish to use from the list next to the Standard selection. Next, select the Designator from the list and either click on the Import All 3 Courses button, the Yards button, the LC Meter button, or the SC Meter button to import the appropriate Course. If a time is not imported, that means that TM did not find a match in the Time Standard file and the event that was selected. For example, the Time Standard file might have a Girls 10 & Under 100 Free and your meet event is Girls 9-10 100 Free. You have the choice of importing the time into the Faster Than or Slower Than side of the Qualifying Time. If the Time Standard has been previously set up for both Faster Than and Slower Than, you can click on the Both radio button to import both sides of the Time Standard.
Delete an Event
To delete an Entry or Result event, go to the appropriate event Browser, highlight the event you wish to delete, and click on the Delete icon or the Delete selection on the Event Browser Menu Bar. TM will ask for confirmation. Click OK and TM will remove that event from the event list for this meet.
Print Event Report
Click on Printer or the Printer icon on the Events Browser Main Menu Bar and TM will print a list of the events you have entered for this meet. This report will either print the Entry Events or Results Events based on the radio button that you have selected.