Preview Screen Tool Bar
The Preview Screen Tool Bar is displayed on the top of each report's Preview Window.
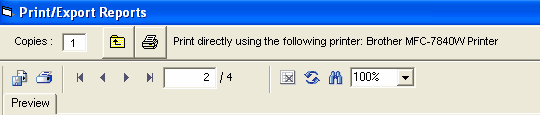
| Click on the "X" on the upper right side of the window or click on the Exit Menu icon |
| The top panel allows you to print directly to the printer selected in the Printer Setup and change the number of copies to whatever is desired. |
| Click the Printer icon to print directly to the printer named to the right of the icon. This printer icon will use the printer selected in Print Options and print the number of copies shown to the left of the printer icon. |
| The left and right arrows allow you to move one page to the left or one page to the right. |
| These left and right icons allow you to move to either the first page or the last page. |
| Click on the Printer icon in the second panel to bring up the standard printer dialog. You will be given the option to print the current page or a specific set of pages for each report - for example, print only pages 3-4. You can change the number of copies here too, but the number in this dialog always defaults to 1. |
| Click on the Export Report icon to export your report to various formats such as Adobe Acrobat pdf and Microsoft Word doc files. |
| Click Here for details on how to export to pdf, Word, and other formats. |
| Click on the Preview Sizing arrow to resize the Preview Window based on a percentage. |
It is highly recommended that you NOT use Dot-Matrix printers for reports because the true type fonts will cause the printer to print very slowly. Using a Dot-Matrix for entry cards and labels should print quickly as there are specific choices for dot-matrix printers. If you are using a Dot-Matrix printer to print Entry cards, please set up that printer as your default printer in Windows. To do this, click on the Windows Start button, then Settings then Printers. Now double click on the Dot-Matrix printer and then click on the Printer pull-down and click on Set Default.
If you have problems printing on the Dot-Matrix printer, please go to your printer vendor's web site and download the latest printer driver. Please note that Windows NT does not have drivers for many of the older Dot-Matrix printers.