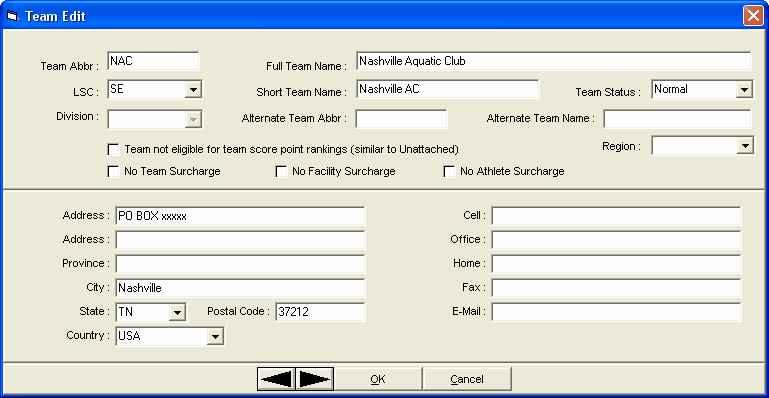To add teams, click the Add icon ![]() at the top of the Teams Browser or press the F3 key.
at the top of the Teams Browser or press the F3 key.
To edit a previously entered team, click the Edit icon ![]() at the top of the Teams Browser or double click a team name in the browser list. A sample of the Edit Team window is shown below. The Add Team window would look the same, but with no data. Note the left and right arrows at the bottom which allow you to move through the team list without clicking Ok and then clicking Edit again on another team.
at the top of the Teams Browser or double click a team name in the browser list. A sample of the Edit Team window is shown below. The Add Team window would look the same, but with no data. Note the left and right arrows at the bottom which allow you to move through the team list without clicking Ok and then clicking Edit again on another team.
Enter the Team Abbreviation which may consist of up to 5 alpha-numeric characters. FAST, SSTAA, and EXAC are examples of Team Abbreviations. This Team Abbreviation will be printed on most Reports next to the name of the Athlete or Relay. You also have the option to specify an Alternate Team abbreviation of five characters or less and a 16 character Alternate Team Name. On the export of meet results to TM, you have the choice to use the Regular Team abbreviation or the Alternate Team abbreviation. In Setup / Report Preferences, there is a check box to specify whether to use the Regular Team abbreviation or the Alternate Team abbreviation on reports. The Alternate Team abbreviation is perfect for use in Intra squad meets where the team is divided in half into Red and White teams. for example - you make the Alternate Team Abbreviation be the real team abbreviation and the Regular Team abbreviation be Red and White. Then when you export back to Team Manager, you can use the Alternate Team Abbreviation.
Enter the Full Team Name and Short Team Name that will be used on various reports - for example, the Full Team name will be used on the Team Score report. If you wish for a particular team to not be eligible for team points, click the check box above.
If you have specified USA-S or SSA Registration IDs in the Meet Set-up, MM will request that you specify an LSC code for your Team and will default to the last LSC code that was used. That LSC code option will not be displayed unless you choose USS or SSA in the Meet Setup. If you wish to enter any of the teams in your meet with an LSC code, then you must specify SSA or SSA Registration in the Meet Setup. If you have specified this meet as a Masters meet, then the LMSC codes have been set up for you to choose for each team.
You can optionally declare all of the athletes and relays on this team to be Exhibition by clicking on the Team Status pull-down arrow and selecting Exhibition.
If you have declared the Meet Type as Divisions in the Meet Set-up screen, you may optionally assign this Team to a Division. Click here to find out How To Set-up Division names. If you wish to group teams for the purpose of Team Scoring and have set up Region names, click on the Region pull-down arrow to assign this Team to a region.
An unattached athlete is one that has no affiliation with a specific Team and is assigned to an unattached Team.
•Unattached athletes receive points for placing high just like any other athlete, but an unattached athlete's points will NOT be accumulated towards Team Score.
•An unattached Team is any Team that has the first 3 characters of the Team Abbreviation as "UN-", or has the exact Team Abbreviation name of "UNATT" or "UNAT".
•Any athlete on these unattached teams would be classified as "unattached" and would accumulate individual points, but not team points.
•You can also designate any regular team to have Unattached status. To do this, check the box in the Add/Edit window shown above where it says Team not eligible for team score point rankings (similar to Unattached). This will cause the team to behave exactly like an Unattached team in that points will accumulate for each athlete on that team, but the team will not be listed in any Team Score reports or on the Run screen where team scores are displayed.
•The No Team Surcharge, No Facility Surcharge, and/or No Athlete Surcharge can be checked for any team if you want to give them special preferences for entry fees.
Click the OK button to save this information in the database.