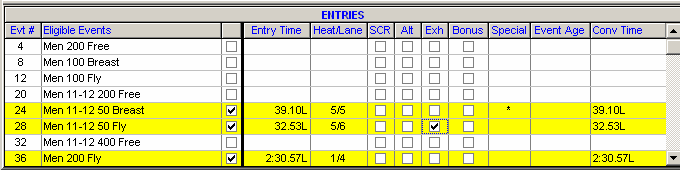There are three ways to add entries:
•Manually when you Add or Edit an Athlete
•Manually from the Athlete Browser
•By Importing from an entries file (click here to see How to Import Meet Entries)
Add Entries When You Add or Edit a Particular Athlete
•Click on the Add icon ![]() at the top of the Athlete Menu or select a particular Athlete and click on the Edit icon
at the top of the Athlete Menu or select a particular Athlete and click on the Edit icon ![]() . The bottom half of Add or Edit window is shown below.
. The bottom half of Add or Edit window is shown below.
•You may declare the events the Athlete will be swimming directly from this screen either by clicking on the event, or by keying in the event number in the event # field. Then key in the entry time (sometimes called seed time) with or without a colon or period - "12345" or 1:23.45". You may also append a course designator to the entry time to specify a non-conforming course entry time - for example for a LCM meet, enter 1:23.45Y to specify a Yard entry time. To make an entry Exhibition, place an "x" or "X" in front of the time. To make an entry a Bonus entry, place an "b" or "B" in front of the time. To assign a special indicator to an entry, enter *, #, !, or $ in front of the time. Please click here for more information about Converting Seed Times.
•Note that if you put in some entries and then change the athlete's age or gender, the entries will disappear and they are not retrievable unless the entries had been previously saved.
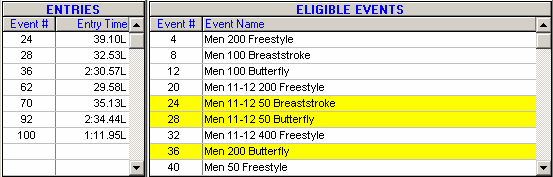
Add or Edit Entries From the Athlete Browser
•From the Main Menu, click on Athletes. Refer to the screen shot below for the entries window which would be at the bottom of the Athlete Browser.
•Highlight the Athlete (or click on the alphabet bar to get to the beginning of the first letter of the athlete's last name) and the eligible events based on gender and age will be listed in the Entries section at the bottom of the screen. If the Athlete is not listed, you must enter the Athlete in the Database. (Click here to see How to Add Athletes to your Database).
•You can filter the events shown for this athlete by clicking Eligible Events only, All Events, or Entered Events only a the top of the Athlete Browser.
•Click on the events you want to enter the athlete in. The event will turn yellow. To remove an Entry, click on the event again.
•Key in their seed time (if any). You may enter the time as either 23057, 2:30.57 or NT (No Time). You can also prefix the entry time with any of the Special Indicators as described below. If the entry time is for a different course than the meet course, then add an L, S, or Y to the entry time, such as 2:30.57S. When keying in entry times in a particular course, each entry time is compared against the appropriate entry qualification time standard (if any) that matches the course.
•If you are manually seeding and know the heat and lane the athlete will be in, key that in now - for example enter "2/5" for Heat 2 lane 5.. If that heat/lane is already assigned to someone else, MEET MANAGER won't let you assign that heat and lane.
•You can scratch an athlete, declare the athlete as an alternate, declare the athlete as an exhibition athlete, or declare the entry to be a bonus event by clicking on the SCR, Alt, Exh, or Bonus check boxes.
•When seeding from the Seeding Menu, any entry with SCR or Alt checked WILL NOT be seeded. Any entry with only EXH or Bonus checked WILL be seeded. The Bonus check box is used for indicating an extra entry for a given athlete that maybe did not meet the qualifying time.
•You can apply "Special" characters to the entry time to imply certain meanings. For example, if you wish to track athletes who do not have a proof of time as used in USA Swimming National Meets, or to indicate an optional 6th event in USMS National Meets, you can enter an "*" in the "Special" field. The allowable special characters are: *, #, !, and $. MEET MANAGER will display that character on the Psych Sheet and Team Entry reports.
•When seeding from the Seeding Menu, any entry with a special character assigned of *, #, !, or $ WILL NOT be seeded.
•There is a special Event Age option for each entry where you can specify what age to use for the athlete for the event. For example, if there is a 13 & over event with 13-14 and 15 & over scoring and a 14 year old wants to score in the 15 & over age group, enter 15 for the Event Age.
•The Scratch All icon at the top of the Athlete Browser will allow you to quickly scratch an athlete from all events in the case where he/she did not show up for the meet. This does not scratch relays. The Athlete WILL NOT be scratched from rounds that have been already completed. You may want to click on the Session button at the top of the screen to filter the eligible events for a given athlete to a particular session. This is very helpful in cases where you want to scratch a swimmer for all entries within a given session.
Note: To clear the "Special" Indicators for an entire event, click on Events from the Main Menu Bar, pick an event from the list and then click on the Clear Indicators icon. If you wish to clear these Indicators for all events of a session, click on the Session button, pick the Session or All sessions, then click on the Clear Indicators icon. MM will ask for confirmation and then clear all of the special indicators for one event, all events in a session, or all sessions. The Clear Indicators will not clear SCR, Alt, EXH, or Bonus check boxes.
Adding or Editing Entries in Multi-User Mode
It is important to know that when an event is selected in the Run Menu while in multi-user mode, the event is locked from editing. Even when exiting the Run Menu, the last event selected is still active and locked. If you select an event in the Athlete Menu that is locked by the Run Menu on your computer, you will get a message that the event is temporarily locked by User Admin.
The best solution is to go back to the Run Menu and select a relay event or some other event that does not need any new entries. However, if another computer's Run Menu has an event locked, then you will not be able to make changes to entries for that event.