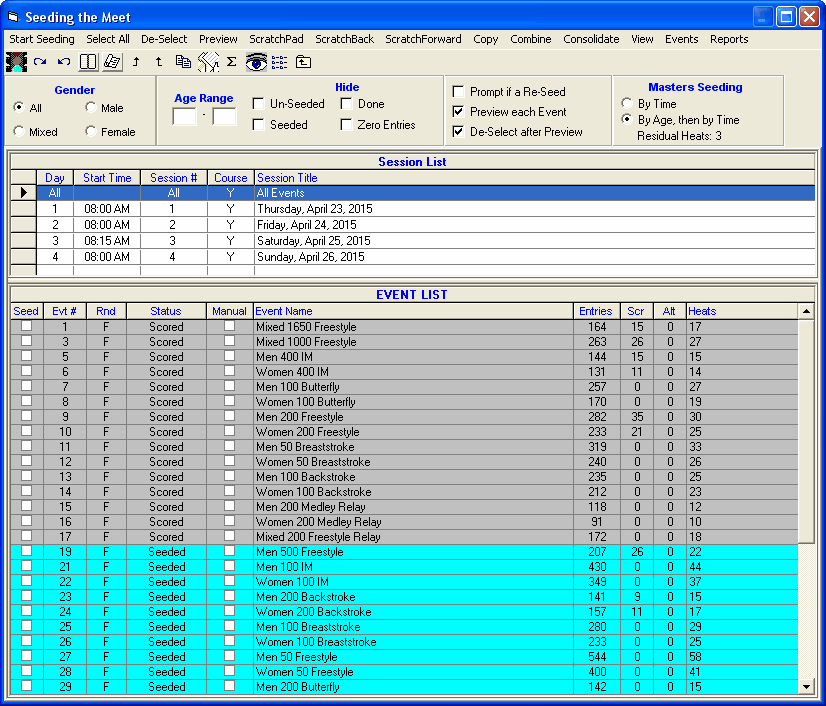This Section describes the procedures for Seeding Events. Seeding is the computerized assignment of athletes and relays into heats and lanes. From the Main Menu Bar, click on Seeding to display the Seeding Menu below.
•The Session List Browser at the top of the Seeding Menu allows you to work with one session's events or All Events. When a session is selected, only the event rounds for that session are shown in the Event List. If an event has not been seeded yet, the status will be Un-Seeded. If and event has been seeded, but does not have full results, the status will be Seeded. If a round has been completed, the status will be Done. If a round is the final round and the event has been completed and scored, the status will be Scored.
•Use the Gender and Age Range fields to reduce the event list to one gender or one age group. For example, click on Male and enter 11 and 12 for the Age Range and MM will show only the Male 11-12 events in the Event List Browser.
•To make room to show more events in the event list, you can hide the filter choices by clicking the View icon ![]() or by clicking View / Show/Hide Filters.
or by clicking View / Show/Hide Filters.
•Use the Hide Un-Seeded check box to hide the rounds that are un-seeded.
•Use the Hide Seeded check box to hide the rounds that are seeded.
•Use the Hide Done check box to hide the rounds that are done or scored.
•Use the Hide Zero Entries to hide events that have no entries.
•The check box Prompt if a Re-Seed warns you if you attempt to re-seed an already seeded event. This is used as a precaution to prevent you from accidentally re-seeding an event when you did not mean to.
•The check box Preview each Event allows you to preview the seeding for each event after each event is seeded. If you have selected several events to be seeded simultaneously, the preview will appear before the next event is seeded. This preview is equivalent to clicking the Preview icon and gives you a chance to adjust the seeding if you want to.
•The check box De-Select after Preview will remove the check box from the selected event after you close the Scratch Pad or the Preview window.