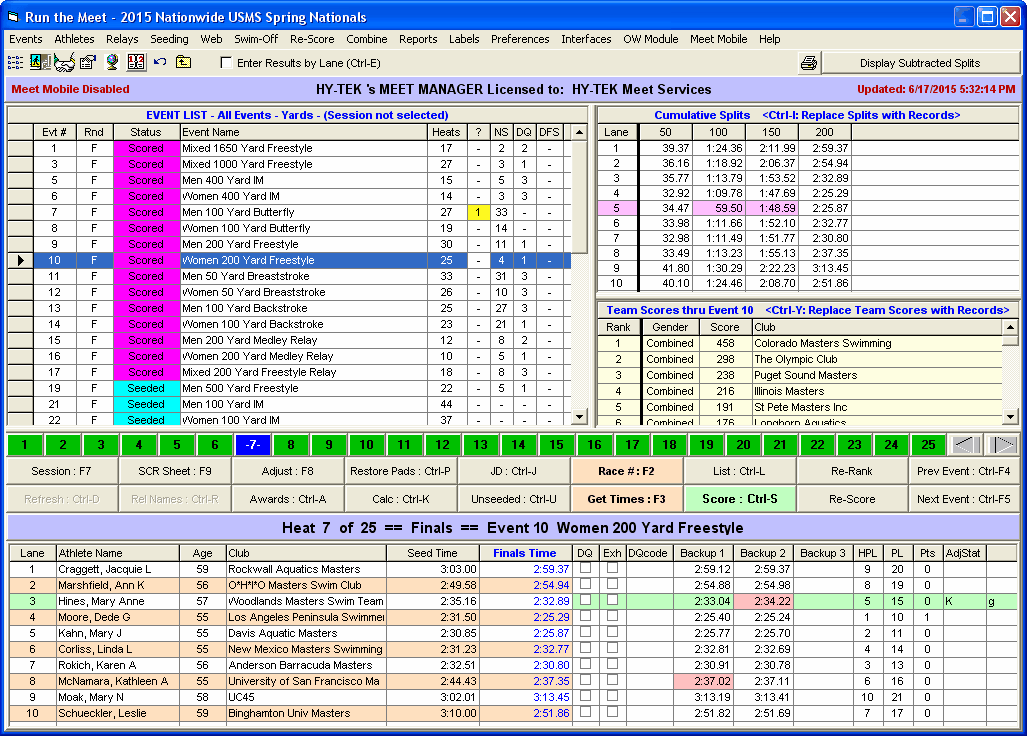This Section describes how to enter results and run a meet. From the Main Menu Bar, click on Run to display the Run the Meet Menu below. The Run the Meet Menu forms the Operations Center for MM.
•The event list is displayed in the upper left window and the event list can be reduced by selecting a Session using the Session button or pressing F7. You select one event at a time which then displays one heat at a time in the bottom window.
•The event list also shows number of heats in the event, and if some or all results have been entered, how many "?" type Adjustments are needed, No Shows, Disqualifications, and Declared False Starts there are.
•The bottom window displays one heat at a time and allows you to enter result times, backup times, and reaction times. Right clicking on an athlete name brings up a window that displays information for that athlete and you can edit the scratch, alternate, exhibition, or bonus check box for any event except the current event in the Heat window.
•The heat buttons have a coloring system to indicate the status of each heat as to whether a given heat is completed or not with or without problems.
•The upper right window can show either Splits or Records. To toggle between the two, click Ctrl-I. If splits are showing, you can toggle between Cumulative Splits and Subtracted Splits.
•If splits are shown, they can be displayed either as cumulative or subtracted. Right clicking on a lane brings up a window with the splits for that lane. You can select any group of splits to move them right or left depending on where a missing split or bad touch occurred, thus saving time compared to retyping the splits into the window.
•Running Team scores are displayed in window below spits / records. The Team Scores window can show either Team Scores or Records. To toggle between the two, click Ctrl-Y. If Records are shown in place of Team Scores, Splits will automatically be displayed.
•The even lanes are colored for easier lining up an athlete name with the time.
•The column for results is highlighted in blue to speed up finding that column.
•The Interfaces choice at the top is where you manage communication settings with Timing Consoles if using one or two timers with the same computer.
•The Interfaces choice is also where you manage communication choices with alphanumeric scoreboards.
•Each window can be resized by dragging one of the three divider bars.