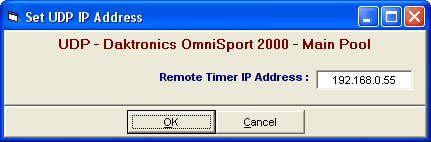Click on Set-Up from the Main Menu Bar and then Timing Console INTERFACE. Now click on the Daktronics OmniSport 2000 radio button and then click OK.
Hardware Requirements
The HY-TEK computer is connected to the OmniSport 2000 with either a straight serial cable or with a network cable using UDP Ethernet protocols. If connecting via Serial, click Here for information on the difference between a null modem cable and a straight serial cable. The serial cable should have 9 pin female connector on one end and a 9 pin male on the other end. Connect the serial cable to the RESULTS PORT on the OmniSport 2000 and to the USB to Serial adaptor on the HY-TEK computer. The COM port number for the HY-TEK computer can be any number from 1 to 60, but is normally 1 to 8. To verify the COM port number on the HY-TEK computer, go into Control Panel in Windows and go into System and check Device Manager. Since most computers do not have a serial port, you will need to purchase a USB to serial adaptor and install the software that comes with the adaptor.
Checking Your Connection
Serial Port Connection
•Click Run from the Main Menu Bar, click Interfaces then Timer, and then choose Open Serial/Close Port. MM will ask that you specify the computer COM port that is connected to your OmniSport 2000 - you may select COM ports 1-60. Click OK and MM will send a request to the OmniSport 2000 to verify that the connection is working. If you do not get an immediate response, then it means there is a problem either with the cable, the serial ports, or the OmniSport not being turned on with the Main screen selected. MM will wait five seconds for a response before indicating it cannot communicate.
•If you get a negative response, the serial port will be reset to 0. After checking the connections, you will have to reopen the port until you are successful. At any time after the serial port is successfully opened, you can test the communication by clicking on Interfaces then Timer and then clicking on Test Communication and MM will again make the Version request to the OmniSport 2000.
UDP Ethernet Connection
•Click Run from the Main Menu Bar, click Interfaces then Timer, and then choose Set UDP Port and IP Address. Enter the IP address for the OmniSport 2000. The OmniSports are named Omni-1 by default and the Omni-1 choice has an IP Address of 192.168.0.55. Click OK and MM will try to activate the connection. No messages will be displayed at this time. If you are connecting to a second Omni because you are using a second computer to connect to a second Omni or you are connecting two timers to one MM computer, select Omni-2 within the second OmniSport and in MM, enter 192.168.0.56 for the IP Address.
•To test the UDP connection, in MM, click on Interfaces then Timer and then click on Test Communication and a request will be sent to the OmniSport 2000 to verify that the connection is working. If you do not get an immediate response, then it means there is a problem either with the network cable, the OmniSport is not turned on with the Main screen selected for Swimming, or the IP Address is incorrect. To verify the IP Address for the OmniSport, on the OmniSport, press Menu, then 4 or Setup, then 7 or Network, then 3 or IP Address. MM will wait five seconds for a response before indicating it cannot communicate.
Downloading Events to the OmniSport 2000
Select the "Timing Console Meet"
Every time you power on the OmniSport 2000, it creates a new "meet" defined with the current date and time. Previous "meets" are stored in the OmniSport 2000 with their unique date and time. The INTERFACE defaults to pointing to the most current meet in the OmniSport 2000 and Names that meet "CURRFILE". After you have checked the connection to the OmniSport 2000, you can change the "meet" that the INTERFACE is pointing to by clicking on Interfaces then Timer and clicking on Select Meet in DAK2. The INTERFACE will display a window with the date and time for the currently selected meet. Click on the Next Meet or Previous Meet buttons to select the appropriate set of meet data stored in the OmniSport 2000. You would only access prior meet data if you needed to correct a previous session's results to, for example, pull over a DQ'd athlete's splits and time. To point to the active meet going on in the pool, always point to the meet named "CURRFILE".
Please Note
HY-TEK recommends that before every meet session, you turn off the OmniSport 2000 and then power it back on to force the OmniSport 2000 to start a new meet. That way each OmniSport 2000 session has its own set of data.
Reading in Results From the OmniSport 2000
As each athlete touches the pad in his or her lane, a time is stored in the OmniSport 2000 timer. When a given race has been completed and the Timer operator has pressed Store Print, the finish times and the split times are stored in the memory of the OmniSport 2000 and are immediately available to MM.
From the Run Menu, there are two ways to request times from the OmniSport 2000:
| 1. | By Event/Heat using the Get Times button. |
| 2. | By Race Number using the Race # button. |
Click one of the links below for how to bring times in from the timer.