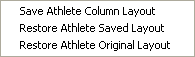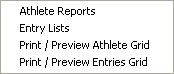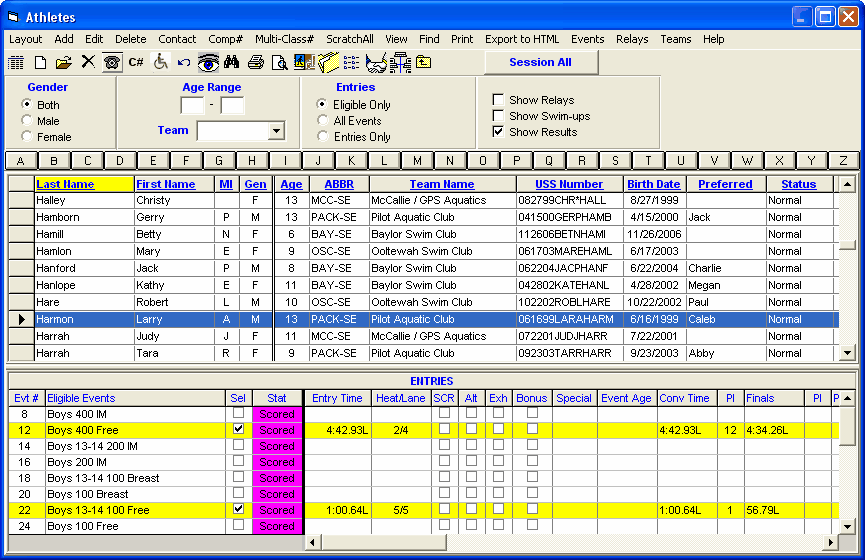From the Main Menu Bar, click on Athletes to display the Athletes Menu which contains the Athlete Browser shown below.
•You can sort the athlete list by clicking on any column header.
•To quickly jump to an athlete in a long list, click on the alphabet bar at the top to scroll to the beginning of the first letter of the athlete's last name.
•Press F6 or click Find or click the Find icon and start typing the last name and the browser instantly scrolls to the nearest matching name. If the sort is by team, the search is by team. If the sort is by competitor number, the search is by competitor number.
•The athlete list can be filtered by gender, age range, and team.
•The entries list can be filtered by Eligible Events only, All Events, or Entered Events only.
•The entries list can also show relay events if you check the Show Relays check box.
•The entries list can be filtered to only show events from one or more sessions by clicking the Session All button to the right of the icons. Clicking this button brings up the Session list and you can select as many sessions as you like for filtering the events at the bottom.
•If results have already been entered, clicking the Show Results check box will include all result times along with the entries.
•You can move the columns of the grid to a different order by clicking on the header of a column, releasing the mouse, and then dragging the header to another location and dropping it.
•To save the current layout of the grid, click the ![]() icon and you have the following choices:
icon and you have the following choices:
•To print or preview the athlete grid, click the ![]() icon.
icon.
•To print or preview the entries grid, click the ![]() icon.
icon.
•To export the grid to HTML, click the ![]() icon.
icon.
•To make room to show more athletes in the list, you can hide the filter choices by clicking the View icon or by clicking View / Show/Hide Filters.
•To create Athlete Reports or Entries Lists, click the Printer icon or click Print and you have the following choices.
•You can resize the bottom and top grids by grabbing the divider bar with the mouse and moving it up or down.
•If you click Help / Shortcuts at the top of the Athlete Browser, there will be a list of keyboard shortcuts.
Add or Edit Entries from the Athlete Browser