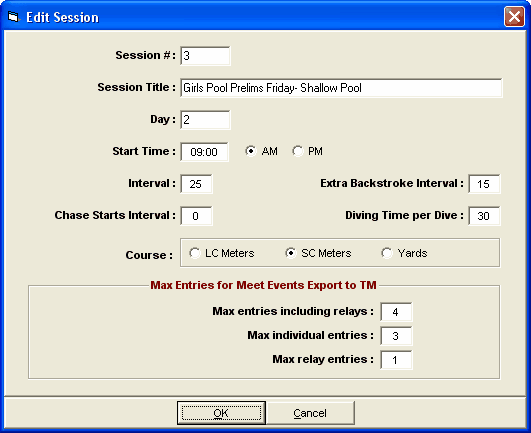A Session is a schedule of events and rounds that are swum in a specified order. For example, you might have a Day 1 Morning Session in which all the Prelims are swum and then an afternoon or evening Session in which the Finals are swum. Although setting up a Session is NOT REQUIRED by MEET MANAGER, the advantage in setting up a Session is that when you go to print reports, seed, or run the meet, you don't have to think and remember "what events and rounds are being swum this afternoon". Another advantage in setting up a Session is that you can time-line that session and your entire meet.
To setup a Session, click on Events from the Main Menu Bar and then click on the Sessions icon. Now click on the Add icon ![]() to show the screen below and fill out the information.
to show the screen below and fill out the information.
•Session #: A number followed by an optional letter, such as 3 or 3A.
•Session Title: This will be printed as a header for all Session Reports.
•Day: Enter the day as a number where the first day of the meet is 1.
•Start Time: This will be printed at the top of a Session report and provides the begin time for Timing out the Session.
•Interval: This is the time estimated between heats for the purpose of timing out the Session. Since backstroke heats usually take longer, you can add an extra interval time for these events which includes the medley relay.
•Chase Starts Interval: Chase starts only apply to long course meters events of 100 or more. For these events, you can enter a negative number such as -10 for subtract 10 seconds from the time line. This allows you to create a more accurate time line.
•Diving Time per Dive: In order to estimate the time for a diving event, enter the number of seconds you expect each dive to take.
•Course: This is the course for the Session. You might have a prelim Session in a Yard pool and a finals Session in a Long Course Meter pool. If you subsequently change the session of a course say from SC Meters to Yards because it was set up for the wrong course, MM will offer the option to change all the results for that session to the new course.
•Max Entries for Meet Events Export to TM: These max entry numbers are optional and are used in two ways:
| 1. | When exporting meet events to TEAM MANAGER, these max entry values will be applied to the appropriate session. |
| 2. | MM only uses these max entry numbers as default values in the Exceptions Report to check for over-entry in a given session. Note: MM does not use these max entry numbers to filter imports or to provide warnings if the max limit is exceeded. |
After you click OK to Add a new Session, MM will display all of the events that you previously set up on the left side of the Session screen. You can click and drag an event to the right panel to include in the new Session or just position the cursor on a event and double click it to move it into the new Session.
| Use the column named Report to specify whether you want a Psych Sheet or Heat Sheet printed for each event using the Meet Program Report - enter P to choose Psych Sheet or H to choose Heat Sheet. |
| Use the Order column to specify the order of the events in your Session - that will be the order the events will be printed, seeded, and run. |
| You can also use the Alt column to declare a pair of events to alternate heats between two timed final events of the same stroke, such as alternating women/men in the 1500 meter free or women/men in the women's 800 free and men's 1500 free. For example, if event #1 is the Girls 1500 FREE and event #2 is the Boys 1500 FREE and you wish to alternate heats, then enter a "2" in the Alt column for event #1 and a "1" in the Alt column for event #2. The records, time standards, and qualifying times for both events are shown in the one combined event header. |
| Use the Break column to enter a break in minutes to be used in the time-line computation |
If you wish to swim the fastest 1-3 heats of a Timed Final Long Distance Event with the Finals Session, enter that event into the Prelims Session to include the slower heats AND also into the Finals Session. When you select this event for the Finals Session, MM will note that you have entered this event into a second Session and ask you if you wish to include the fastest heats (1-3) in this second Session. Answer accordingly and then when you print the Meet Program for this Session, MM will include only the fastest heats as you specified.
Click on the Reports button on the left panel to get a report for the Session to review or publish, including a Time Line. If later you find out that you want to change a Session, just pick it from the Session list at the top and click on the Edit Session button and make the changes that you wish.
Click on the Move button on the left hand panel to move all events into a session with one click. This can also be used to move all remaining events into the last session.