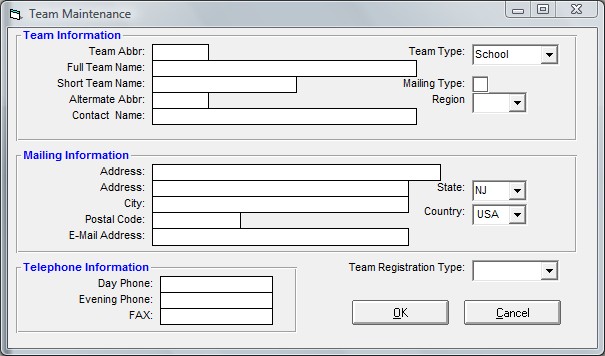Add a Team
Click on Teams from the TFTM Main Menu Bar and then click on Add from the Team Browser or click on the Add New Team icon.
Enter the basic Team or Club information: the Full Team Name of up to 30 characters, a Short Team Name of up to 16 characters, and an Alternate Team Abbreviation of up to 6 characters, which will be used when entries are exported to TFWin-MM. For each new team, enter a unique Team Code that may consist of up to 4 alphanumeric characters. NSTC, GRR, and MRC are examples of Team Codes. You might want to enter a "short team name" to be optionally used on some reports. Please declare your Team Type - either "AGE GROUP" or "SCHOOL". You may optionally enter mailing and contact information to be used in reports and labels.
If you enter a Short Team Name, TFTM will always use that name in reports; if you do not enter a Short Team Name, then TFTM will use the Team Abbreviation.
If you declare the Team as School, TFTM will display each athlete's School Year. If you declare the team as Age Group, then TFTM will display athlete ages.
You have the option of assigning the team to a Region that you have previously set up in the Group/Subgroup/Codes section.
Edit a Team
To edit a team's or club's information, click Teams from the TFTM Main Menu Bar and highlight the team in the Team Browser you wish to edit. Then either double click on the team's name, or click Edit or click on the Edit icon on the Team Browser. Then make the changes as you wish then click on the OK button to save those changes in your TFTM Database.
Coaches
You have the option of clicking on Coaches from the Teams Main Menu Bar to enter any number of coaches that you wish. You may also enter their certification level as well as other administrative information. Click Here for more information about how to enter information for coaches. Click Here for information about printing a Teams Report.
Maintenance
Click on Maintenance on the Team Browser Menu Bar to view the following:
Group/Subgroup/School Year Update
Make this selection to change the Group, Subgroup, or School Year for all of the athletes on the selected team. For example, you might want to change all the athletes in the JR School Year to the SR School Year.
Increment All Class Years by one
Make this selection to add 1 year to each Class year. Specifically, Numerical classes from grade 7 to 12 will be incremented to one, and Class of 12 will become blank. FR (freshman) will become SO (sophomore), SO will become JR (junior), JR will become SR (senior), and SR will become blank. Note: This process is not reversible, so do a backup first.
Move all Athletes to the same team
Make this selection to move all athletes to the currently selected (highlighted) team. Note: This process is not reversible, so do a backup first.
InActive/Active Changes
To globally change a Group, Subgroup, or School Year to either InActive or Active, choose a group/subgroup/school year and click on the desired status (InActive or Active).
Mail Type
When setting up or editing teams, you have the option to enter a character code to set up define mailing lists. For example, you could separate teams by size or location. This feature is only available if you have purchased the Registration Tracking Option. The Registration Tracking Option is a separately priced TFTM Option.