This is a great feature for moving new or updated administrative information from one TM Database to another or for moving swimmer administrative information from Sports BUSINESS MANAGER Database to a TM Database.
From the TEAM MANAGER Main Menu Bar, click on File then Import then Athlete Roster. TM will first ask you to select the Drive, Directory, and File Name of the file you wish to Import. If the athlete file is on a diskette, put the diskette into your Drive A and select A from the Windows Open dialog box. TM will select all the files with the following file extensions - HY3 from a TM or Sports BUSINESS MANAGER Database, CL2 from an old WIN-TM or DOS Business Manager Database, and ZIP. Pick the one you wish to import and click on OK.
If you selected a ZIP file, TM will unzip that file into a temporary directory named TM6Temp and then ask you to choose from the list of files that were extracted.
Check the Data
After you have selected the file you wish to Import, TM will read the file and make various integrity checks. These checks are important because you do not want to import "bad data". At the conclusion of the data integrity checks, TM will display information about the file that was selected including who created the file and when it was created.
Ready To Import
At this point in the process, TM is ready to import Athletes and integrate them into your TM Database.
Importing Athletes Rosters from TEAM MANAGER or SWIMS
If this information has been exported from another TM Database, you have the option to "overlay" or "update" administrative and/or Group/Subgroup/School Year information about an athlete.
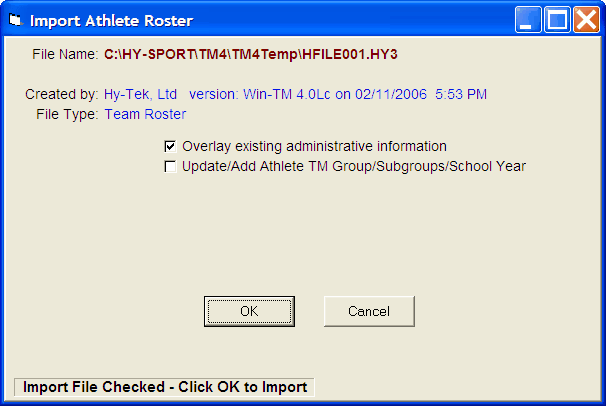
For example, a parent volunteer has updated e-mail or contact mailing information about a number of swimmers and has exported this information on a diskette and provided that diskette to you. Now as you import this information, TM will update any existing information about an athlete as well as add athletes that are new to your team. This is a great way of updating administrative information that can be moved from one TM Database to another.
Importing Athletes Rosters from SportsBM
When importing an Athlete Roster file from SportsBM, this screen will appear:
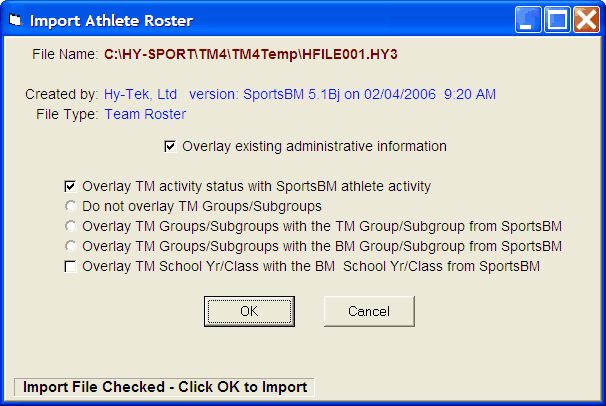
Check the boxes if you wish to overlay (replace) existing administrative information, or to overlay (replace) TM activity status (Active or Inactive) with the status information in SportsBM, or to overlay (replace) the TM Group/Subgroup with either of the Groups/Subgroups offered in SportsBM, or to overlay (replace) the TM School YR with the one that was exported from SportsBM.
NOTE: You must choose one of the three radio buttons before you can proceed with the Import. These choices concern groups and subgroups; your choice will depend on how you are coordinating TM with SportsBM.
How TM Matches Swimmers
When you import Athletes, TM goes through the following process to find a correct match for each swimmer being imported into your Database.
| 1. | TM first looks for a match of the Registration ID being imported with a Registration ID in the Database. If an exact match is found, TM makes two further checks - both the gender of the swimmers and the swimmer's last name must match. If they do, TM has found a match and imports the data for that swimmer. If not, then TM continues to check for a match. Even if the Team Abbreviation does not match, TM still assumes it's the right swimmer since the ID, last Name, and gender do match. |
| 2. | If TM cannot find a Registration ID match, then it looks for a match of Last Name, First name, Gender, and Team. If all of these match, then TM imports the data for that swimmer. If not, then TM checks the "Add New Athlete Box". If it is checked, then a new athlete is added. If it is not checked, this record is not imported and is put on the Exception Report list. |
Exception Report
You will be notified if TM was not able to import all of the data in the selected file and then be given the option to review a list of the information that was not imported and the reason why it was not imported.