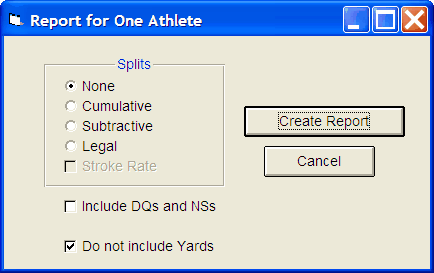The Athlete Results Browser is a powerful tool for reviewing and analyzing meet results, performance patterns,and Graphs for an individual swimmer. Click on Athlete from the Main Menu Bar and then click on Results or the Results icon and TM will display a split screen - pick a swimmer from the left side and TM will display that swimmer's results on the right side of the screen.
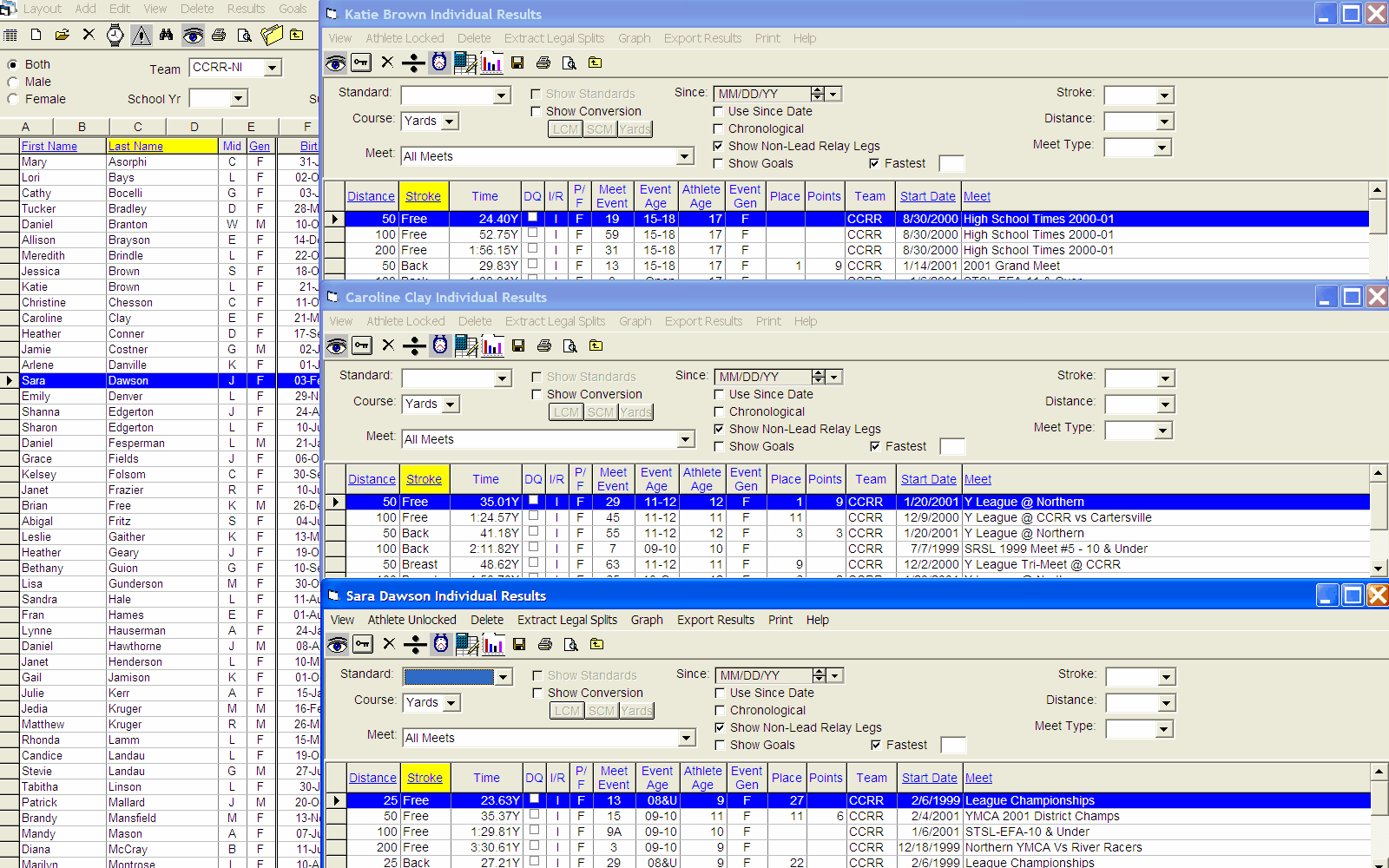
This is a great feature for browsing your list of Athletes and at the same time, reviewing their results! The browser results are also color coded as follows:
| • | Relay Lead-off split |
| • | Relay Non Lead-off split |
| • | Goal Time |
Athlete Lock/Unlocked Feature
The Athlete Locked/Unlocked menu toggle tells TM whether to replace the current athlete's results grid with a newly selected one or to add a second one as show above. You can show up to three swimmers at one time by toggling to the Athlete Locked choice for two of them.
Filtering Information
TM offers a very extensive list of Meet Results filtering options. For example, you might want the Athlete Result list to be tagged with the appropriate Time Standards or filtered by a specific Meet or Stroke or Distance. Make your Athlete Results filter choices and TM will display the results as you have requested.
| • | Specific Meet, Meet Type, or Meet Since Date |
| • | Tag Results with Time Standard Indicators like 1:03.45AA or 1:15.66B. |
| • | Course (Yard, SCM, or LCM) |
| • | Fastest time or fastest "x" times for each stroke/distance |
| • | Specific stroke and/or distance |
| • | Show Course Conversions |
| • | Show Goals |
The default sort for this browser is stroke/distance and fastest time but you can also click on the chronological check box to sort the times based on the date that they were swum.
Splits
To view the splits or stroke rate for any result, highlight the meet result for which you want to view splits and/or stroke rate, and either right mouse click or click on the Enter Splits icon ![]() on the top of the browser. TM will determine the number of splits to enter based on the distance of the event and your choice of the split distance as:
on the top of the browser. TM will determine the number of splits to enter based on the distance of the event and your choice of the split distance as:
| • | 25 |
| • | 50 |
| • | 100 |
Extract legal Splits
Click on Extract Legal Splits or the icon ![]() and TM will go through each Individual result and extract the time for each legal distance and save them as individual legal results ONLY if they are faster than the athlete's current Best Time for that stroke/distance/course.
and TM will go through each Individual result and extract the time for each legal distance and save them as individual legal results ONLY if they are faster than the athlete's current Best Time for that stroke/distance/course.
WARNING: Please review the Legal Splits that are extracted to make sure they make sense. Sometimes during a meet, splits are not recorded properly so that the Extracting Legal Splits may result in a Best Time for a swimmer that is not correct. You can delete an erroneous Legal Slit right from the Athlete Browser.
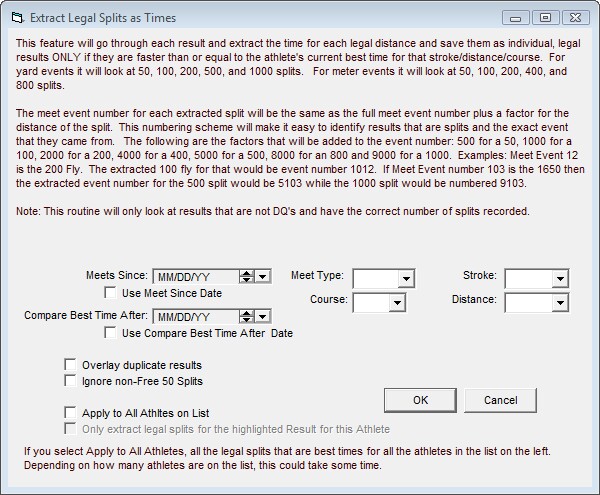
You can filter what legal splits are extracted by Meet Type, Course, Stroke and Distance. You can also specify if you want TM to overlay duplicate results or whether or not to ignore non-Free 50 splits. For example, if a simmer is 15 years old, you might not want to store their 50 back, 50 breast, or 50 fly since they may not swim those events. Click on the
![]()
check box to extract legal splits for all of the athletes in the list on the left side of the browser.
Or you can click on the
![]()
and TM will look at the one meet results you highlighted to determine if there were any Best Time Legal Splits to extract.
When you run the Top Times Report, these Extracted Legal Splits will be identified with a suffix of "S" - for example, 1:54.03S.
Export Results
Highlight a particular swimmer and filter the results you want to export and then click on Export Results or the Export Results icon ![]() and TM will export those results for that swimmer ONLY. This is a great way for you to provide a swimmers results if they transfer to another team.
and TM will export those results for that swimmer ONLY. This is a great way for you to provide a swimmers results if they transfer to another team.
Time Calculator
Click on the Time Calculator on the Results Browser menu Bar and TM will display a calculator tool to help you calculate both running and subtractive splits.
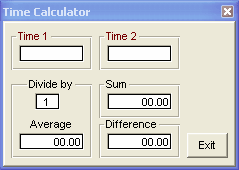
Graph Results
Before you display a graph for a particular swimmer, pick a specific stroke and distance at the top part of the Results Browser. Then click on Graph or the Graph icon on the Results Browser Menu Bar and TM.
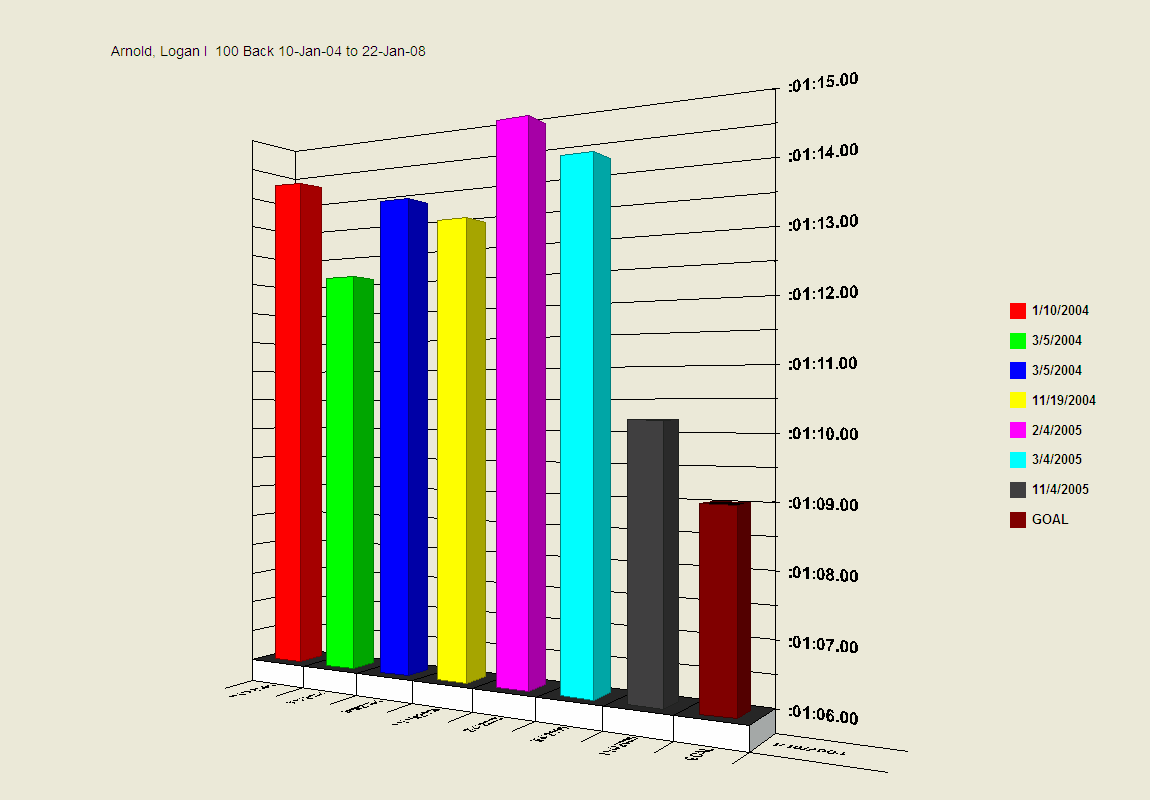
TM will then proceed to graph the swimmers times based on the performance criteria you have selected. You can also filter the times that you wish to graph right from the Graph display screen by:
| • | Start Date |
| • | Course |
| • | Meet Type |
| • | Stroke |
| • | Distance |
After you have made a filter or format change, you must click on the Graph Results icon to tell TM to redraw the graph based on your changes.
Click on the Line Graph icon, the Bar Graph icon, and/or the 2D and 3D icons to format the graph as you desire. You can rotate the graph by clicking on one of the four directional arrows. You can customize your graph by portioning the actual graph, legend, and title anywhere you want on your computer screen by clicking and dragging the graphic item. You can also resize any of the graphics on your screen by clicking on the graphic and dragging the side bars to the position you desire.
If you chose Bar Graph and Include Goals on the Athlete Results Browser, the goal time will be show on the far right of the bar graph.
Click on Print or on the Print icon and TM will print the current graph on your default printer. You can customize how you want the graph to print by portioning the actual information as discussed above.
Print Athlete Performance Report
Click on Print or the Print icon and TM will print a Performance Report for this specific swimmer based on the performance filters you selected above including Fastest "x" Times, Course, etc. You can ask that splits or stroke rate be included in this report. If your organization does not have Yard pools, then you might choose the option to "Not include Yards" in the report.